Instalacja Dockera na serwerze Ubuntu
Instalacja Dockera na Ubuntu
Instrukcja, jak zainstalować serwer Ubuntu dla Dockera na maszynie wirtualnej Azure znajduje się tutaj.
Otwieramy maszynę wirtualną z zainstalowanym serwerem Ubuntu i zapisujemy adres IP (klikamy link dockerdemo-ip). Możemy przypisać opcjonalnie etykietę nazwy DNS i/lub zamienić adres IP na statyczny (zakładka Konfiguracja).
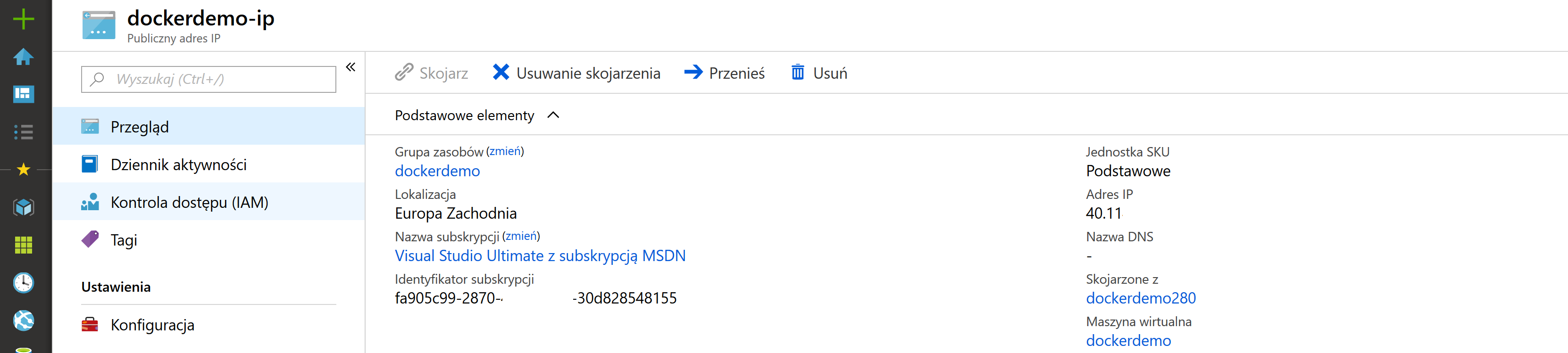
Możemy się połączyć z serwerem Ubuntu za pomocą poleceń ssh:
Uwierzytelnianie SSH:
ssh username@IPAddress -i ~/privatekeyPassword Authentication:
ssh username@IPAddress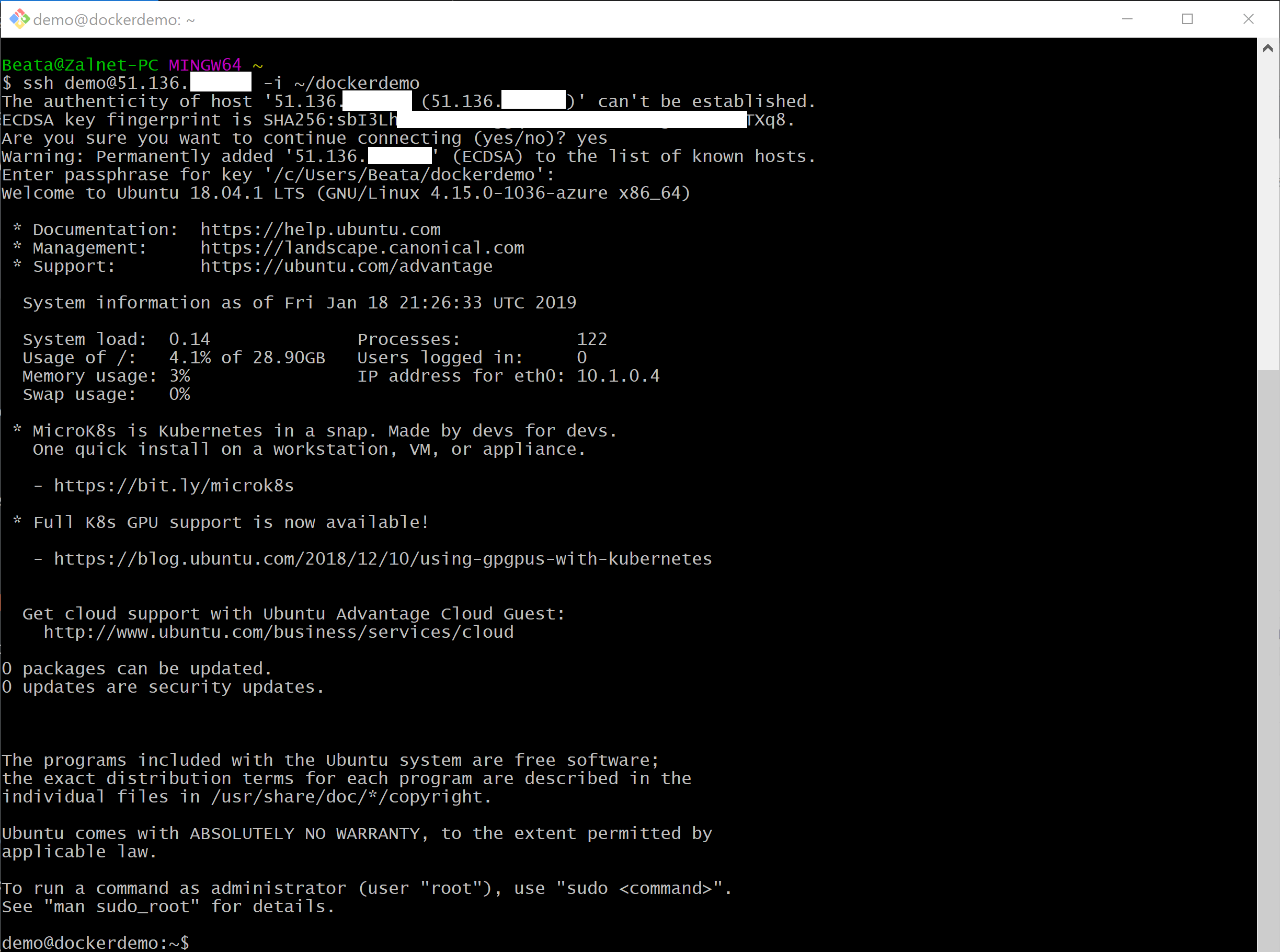
Usunięcie innych instalacji Dockera
Usuwamy Dockera (jeśli wcześniej był zainstalowany):
$ sudo apt-get remove docker docker-engine docker.io
$ sudo apt-get remove docker docker-engine docker.io containerd runc
Aktualizujemy indeksy pakietu apt:
$ sudo apt-get update
Instalujemy pakiety, aby pozwolić apt na używanie repozytoriów poprzez HTTPs. Jeśli wcześniej już instalowaliśmy jakieś pakiety, to będzie sprawdzona ich zgodność z najnowszymi wersjami.
$ sudo apt-get install \
apt-transport-https \
ca-certificates \
curl \
gnupg2 \
software-properties-common
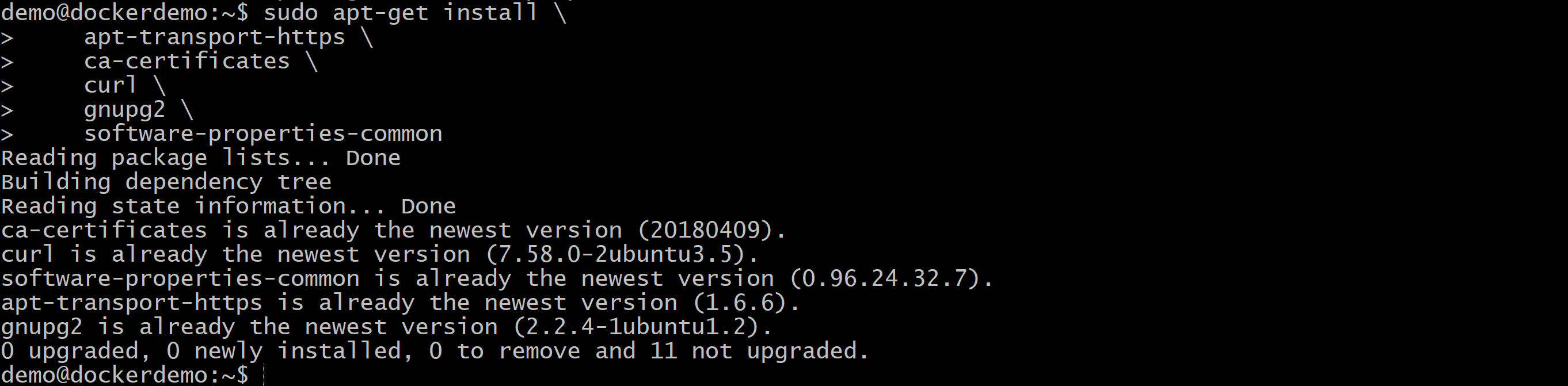
Dodajemy oficjalny klucz GPG Dockera:
$ curl -fsSL https://download.docker.com/linux/ubuntu/gpg | sudo apt-key add -

Weryfikujemy, że teraz mamy klucz z fingerprintem 9DC8 5822 9FC7 DD38 854A E2D8 8D81 803C 0EBF CD88, poprzez przeszukanie ostatnich 8 znaków.
$ sudo apt-key fingerprint 0EBFCD88
Używamy następującego polecenia, aby skonfigurować stabilne (ang. stable) repozytorium. Zawsze potrzebujemy stabilnego repozytorium, nawet jeśli chcemy zainstalować kompilacje (ang. builds) z repozytoriami brzegowym (ang. edge) lub testowym (ang. test). Aby dodać repozytoria brzegowe lub testowe, dodajemy słowo edge lub test (lub oba) po słowie stable w poleceniach poniżej.
Ważne: Polecenie
lsb_release -csponiżej zwraca nazwę naszej dystrybucji Ubuntu, na przykładxenial. Czasami, w dystrybucji takiej jak Linux Mint, możemy potrzebować zmienić$(lsb_release -cs)na naszą macierzystą dystrybucję Ubuntu. Na przykład, jeśli korzystamy zLinux Mint Tessa, możemy użyćbionic.
$ sudo add-apt-repository \
"deb [arch=amd64] https://download.docker.com/linux/ubuntu \
$(lsb_release -cs) \
stable"
Ważne: Począwszy od Dockera 17.06, stabilne (ang. stable) wydania są również przekazywane do repozytorów brzegowych (ang. edge) i testowych (ang. test).

Aktualizujemy raz jeszcze:
$ sudo apt-get update
Instalujemy ostatnią wersję Docker CE lub przechodzimy do następnego kroku, aby zainstalować specyficzną wersję:
$ sudo apt-get install docker-ce
To install a specific version of Docker CE, list the available versions in the repo, then select and install:
Aby zainstalować konkretną wersję programu Docker CE, wyświetlamy listę dostępnych wersji w repozytorium, a następnie wybieramy i instalujemy:
a. Sprawdzamy wersje dostępne w repozytorium:
$ apt-cache madison docker-ce
b. Instalujemy konkretną wersję, używając ciągu wersji z drugiej kolumny, na przykład: 5:18.09.1~3-0~ubuntu-xenial.
$ sudo apt-get install docker-ce=<VERSION_STRING>Sprawdzamy, czy Docker CE jest poprawnie zainstalowany, uruchamiając obraz hello-world.
$ sudo docker run hello-worldPowininniśmy zobaczyć rezultat podobny do poniższego, jeśli wszystko działa poprawnie:
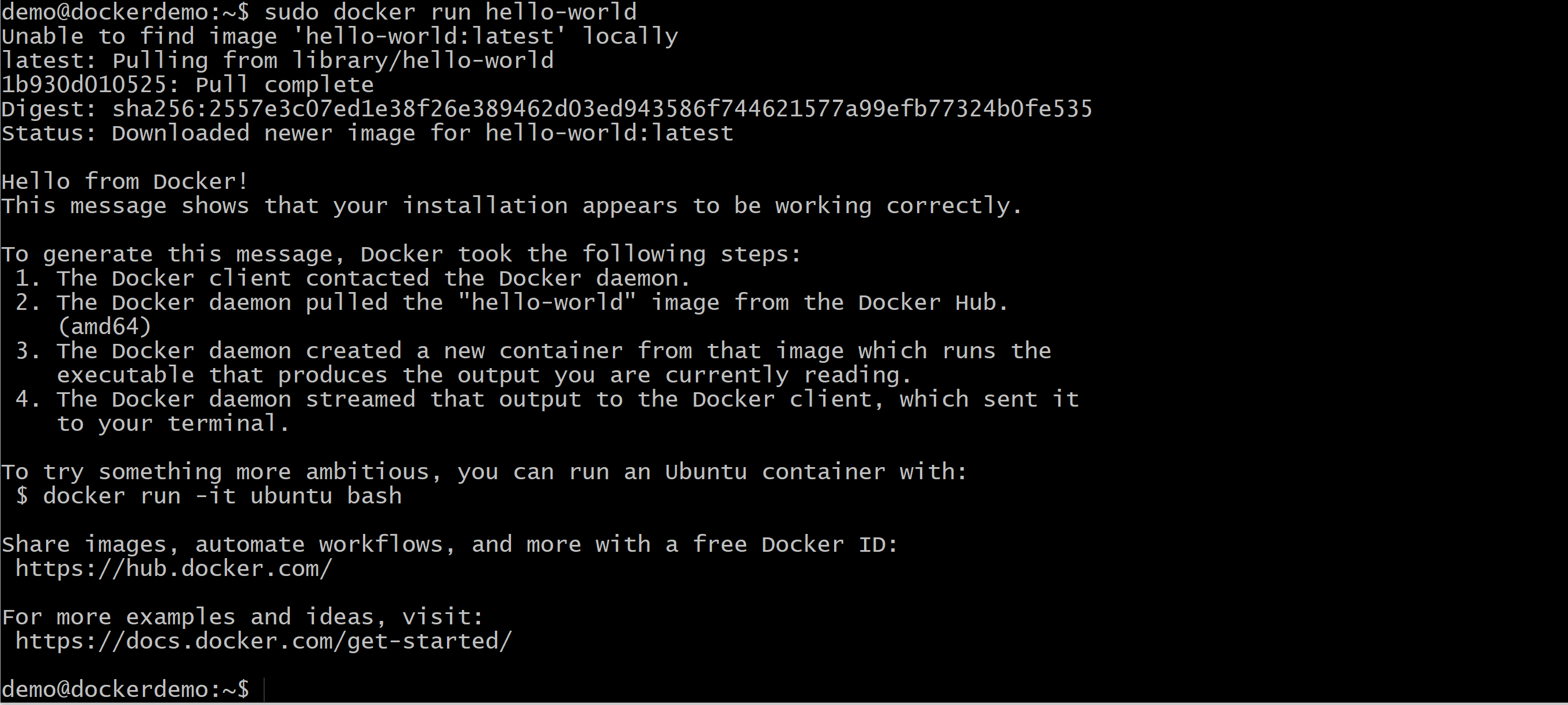








Trackbacks & Pingbacks
[…] Instrukcję, jak na takiej maszynie dodać Dockera, znajduje się w tym wpisie. […]
Komentarze wyłączone