Tworzenie kontenerów
Kontenery służą do uruchamiania aplikacji w kontenerze. Aplikacje instalujemy na naszym komputerze, ale w izolowanym, dedykowanym środowisku dostarczonym przez Dockera.
Obraz to paczka zawierająca biblioteki systemu bazowego. Np. może to być system CentOS, Ubuntu czy inny Debian, z zainstalowanym serwerem WWW. Dla projektu Docker powstało bogate repozytorium z obrazami, w którym użytkownicy mogą znaleźć coś dla siebie. Można tam także publikować swoje obrazy.
Interesujących Nas obrazów możemy szukać na dwa sposoby: przez interfejs WWW lub korzystając z interfejsu CLI.
Interfejs WWW:
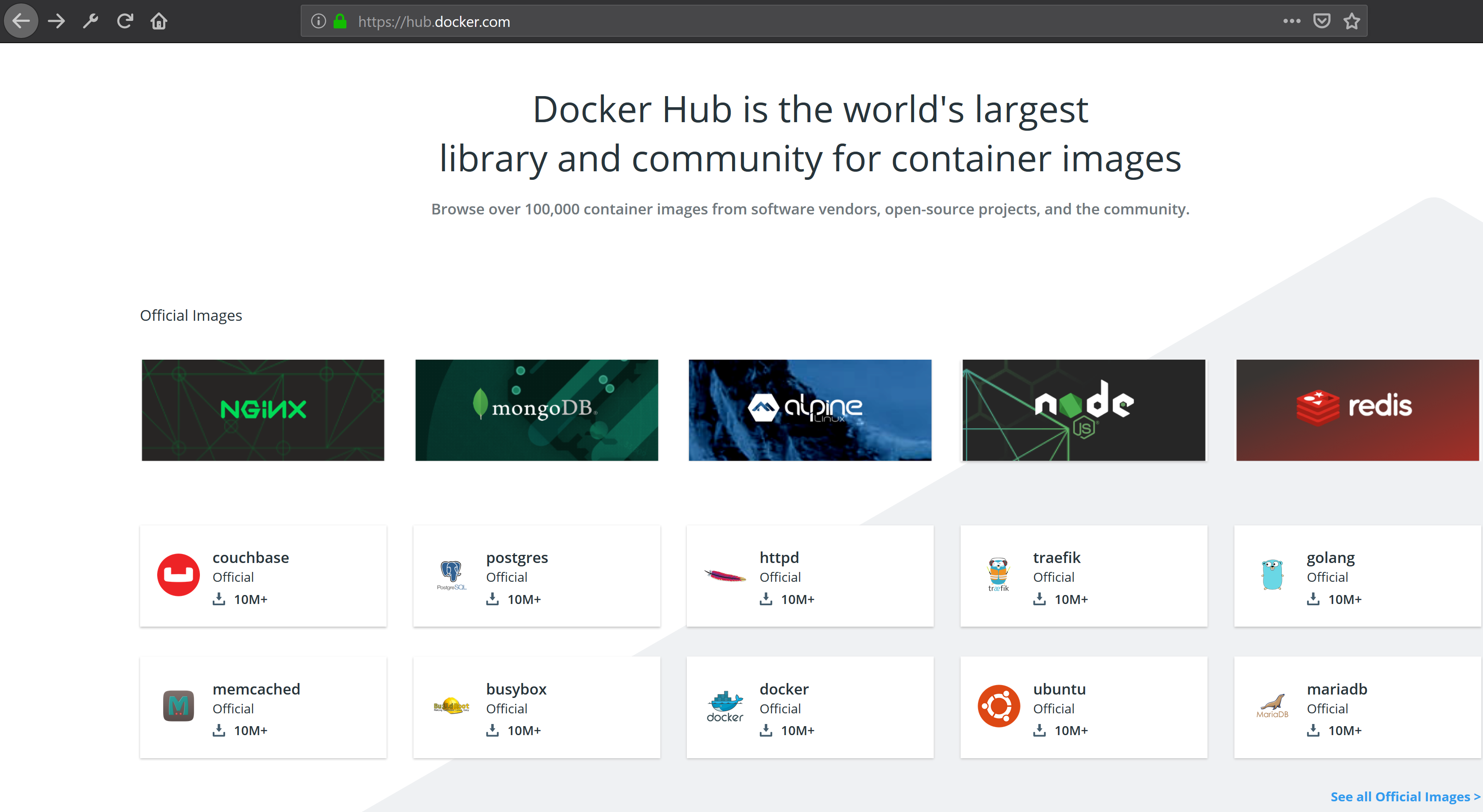
Drugi sposób zawiera polecenie docker search, które pozwala w szybki sposób znaleźć coś dla siebie.
$ sudo docker search mysql 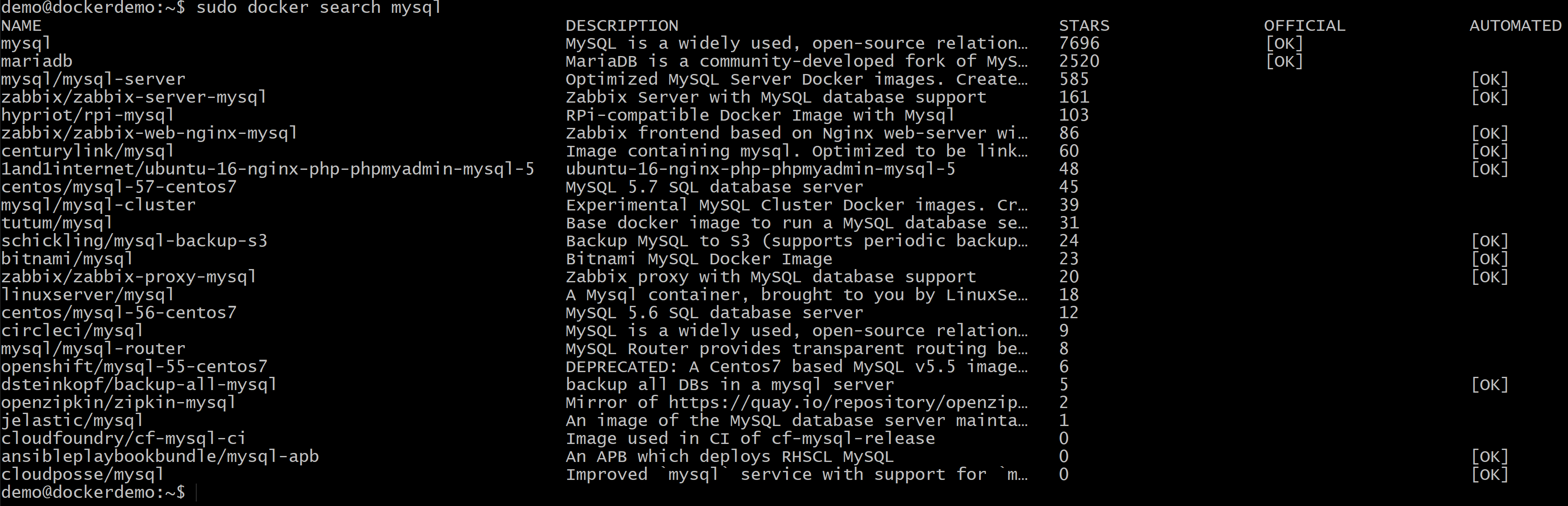
Warto zwrócić uwagę na kolumnę Official. Wartość [OK] oznacza, że obraz jest utrzymywany przez sprawdzony zespół i że jest to oficjalna dystrybucja tej aplikacji. Można użyć innych obrazów, ale nie będziemy mieli pewności, że wszystko będzie działało poprawnie.
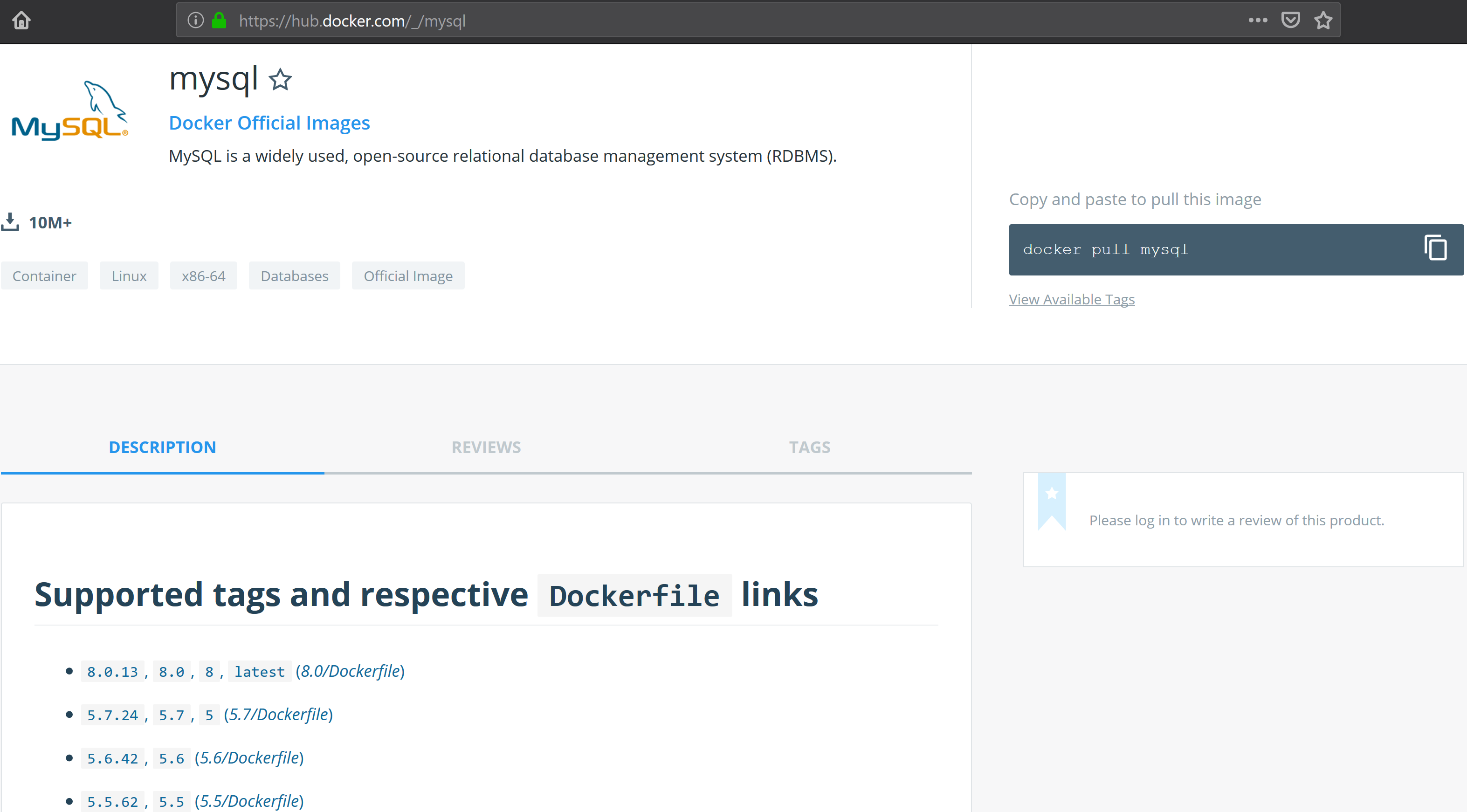
Po wykonaniu poniższego polecenia, narzędzie pobierze obraz kontenera. Jeżeli nie dokleimy nazwy taga do nazwy obrazu to docker użyje domyślnej nazwy tagu (latest).
$ sudo docker pull mysql 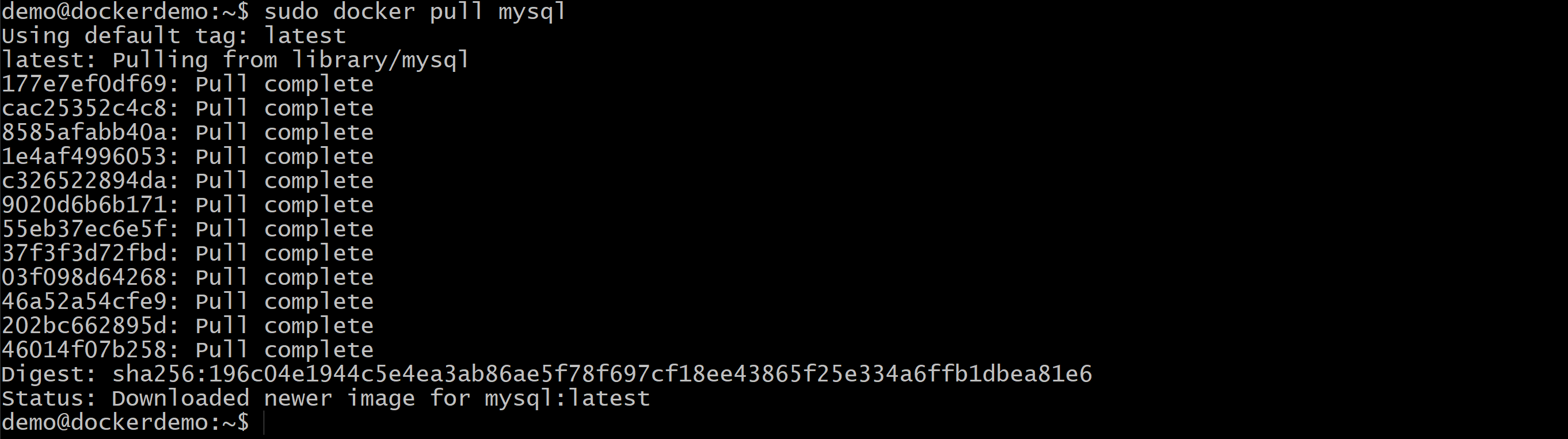
Sprawdzamy listę naszych obrazów:
$ sudo docker images
W Dockerze używany jest system plików AUFS, dlatego obrazy składają się z warstw, które często są współdzielone między różnymi obrazami. Np. jeżeli kiedyś będziemy chcieli ściągnąć najnowszą wersję obrazu mysql, ściągnięte zostaną tylko te warstwy, których nie mamy lokalnie.
Uruchamianie obrazu
Do uruchamiania obrazów służy polecenie docker run. Polecenie te wykorzystuje wybrany obraz, dokłada do systemu plików dodatkową warstwę, która może być modyfikowana (warstwy wchodzące w skład obrazu nigdy nie są modyfikowane!) i nakazuje w ramach tak utworzonego nowego kontenera, wykonanie wybranego polecenia. By było łatwiej, twórcy obrazów często w konfiguracji ustalają domyślne polecenie (np. start serwera WWW), więc nie trzeba się o nie martwić. Możemy teraz postawić pierwszy kontener z MySQL.
Możemy użyć następującej komendy:
$ sudo docker run --name mysql1 -e MYSQL_ROOT_PASSWORD=H@sl0MySQL -d mysql
Sprawdzamy, czy nasz kontener jest widoczny:
$ sudo docker psPonieważ nie zrobiliśmy mapowania portów, nasz serwer mysql nie będzie widoczny ani w naszym komputerze hoście (jest to komputer, na którym uruchamiamy kontenery) ani w innych kontenerach. Zawsze możemy uruchomić basha na kontenerze oraz podpiąć jego konsolę, aby sprawdzić, czy kontener odpowiada. Jeśli jako rezultat zobaczymy wpis rozpoczynający się od root@id_kontenera, to znaczy, że kontener odpowiada na nasze pytania. Wpisujemyexit, aby zamknąć basha.
$ sudo docker exec -it 5aa3a769250d /bin/bash Chcąc stworzyć trochę bardziej użyteczny kontener, przekierujemy porty z kontenera na hosta. Aby to zrobić musimy stworzyć kontener na nowo.
Chcąc stworzyć trochę bardziej użyteczny kontener, przekierujemy porty z kontenera na hosta. Aby to zrobić musimy stworzyć kontener na nowo.
$ sudo docker run --name mysql1 -e MYSQL_ROOT_PASSWORD=H@sl0MySQL -d -p 9001:3306 mysql
Poniższy błąd oznacza, że mamy już kontener o nazwie mysql1. Możemy stworzyć nowy (dodatkowy) kontener lub usunąć stary i stworzyć nowy.
Aby usunąć stary kontener i stworzyć nowy kontener, najpierw uruchamiamy polecenie wyświetlające nasze kontenery, aby znaleźć id naszego kontenera.
$ sudo docker psJeśli kontener jest uruchomiony (a nasz jest), to musimy go zatrzymać za pomocą polecenia poniżej. Po słowie stop podajemy albo id_kontenera albo jego nazwę.
$ sudo docker stop mysql1Następnie uruchamiamy polecenie, które usunie nasz kontener.
$ sudo docker rm 5aa3a769250dNa koniec sprawdzamy, czy nasz kontener został faktycznie usunięty.

Teraz możemy jeszcze raz wykonać wcześniejsze polecenie:
$ sudo docker run --name mysql1 -e MYSQL_ROOT_PASSWORD=H@sl0MySQL -d -p 9001:3306 mysql Dodatkowy parametr -p 9001:3306 otwiera port 9001 na hoście i przekierowuje na porty 3306 w kontenerze (3306 to domyślny port mysql). Możemy teraz zauważyć, że wpis w kolumnie porty wygląda inaczej niż wcześniej.

Mamy teraz kontener i przekierowane porty. Aby jednak móc podłączyć się do mysql z zewnątrz musimy skonfigurować jeszcze sam serwer bazodanowy.
Przechodzimy do konsoli Dockera za pomocą poniższego polecenia (musimy pamiętać, że nowy kontener ma nowe id):
$ sudo docker exec -it e0f6e793d78f /bin/bashInstalujemy w kontenerze VIM’a, który przydaje się przy edycji plików.
$ sudo apt-get update$ sudo apt-get install vim(W rzeczywistości kodu jest dużo więcej niż na zdjęciu!).
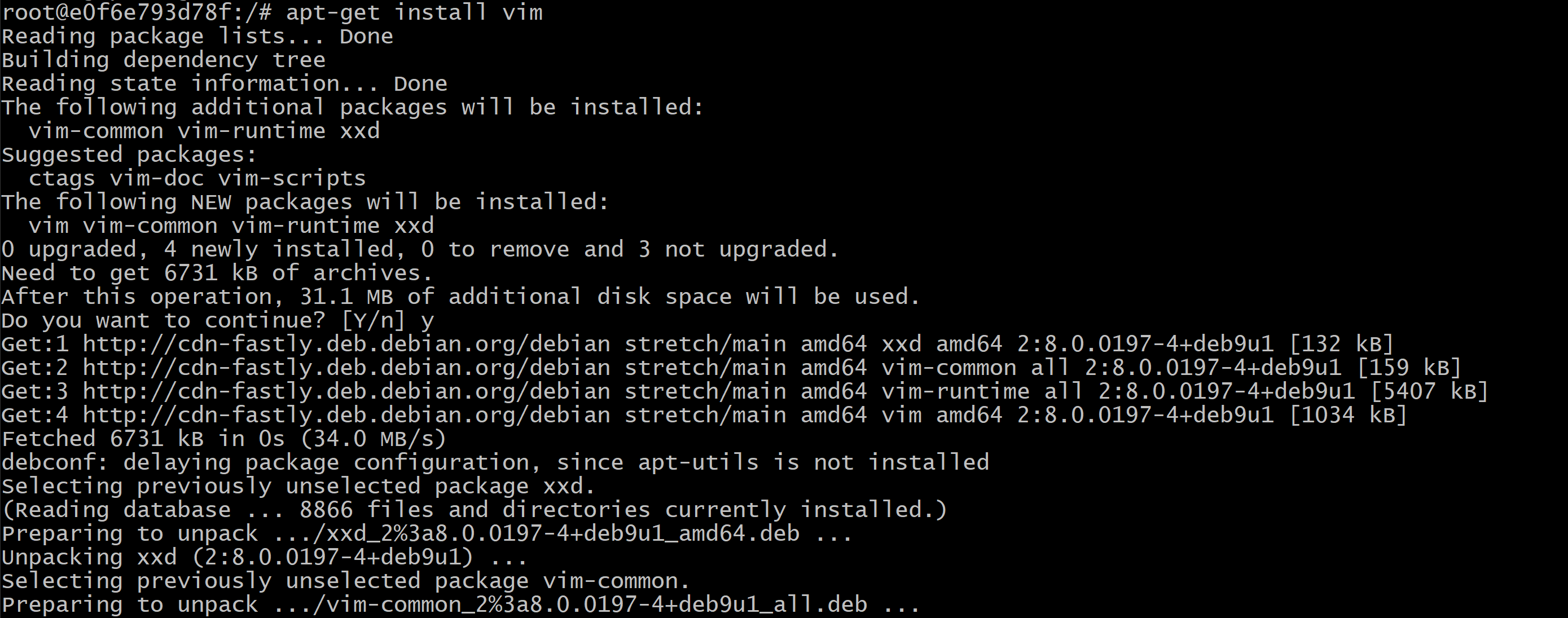
Czasami, aby móc łączyć się zdalnie z serwerem musimy wyedytować plik konfiguracyjny /etc/mysql/mysql.conf.d/mysqld.cnf lub /etc/mysql/my.cnf (zależy od wersji Ubuntu):
vim /etc/mysql/mysql.conf.d/mysqld.cnfOdkomentowujemy bind-address i zmień domyślny adres 127.0.0.1 na 0.0.0.0. Jeśli takiego wpisu nie ma to dodajemy taki wpis do pliku:
bind-address = 0.0.0.0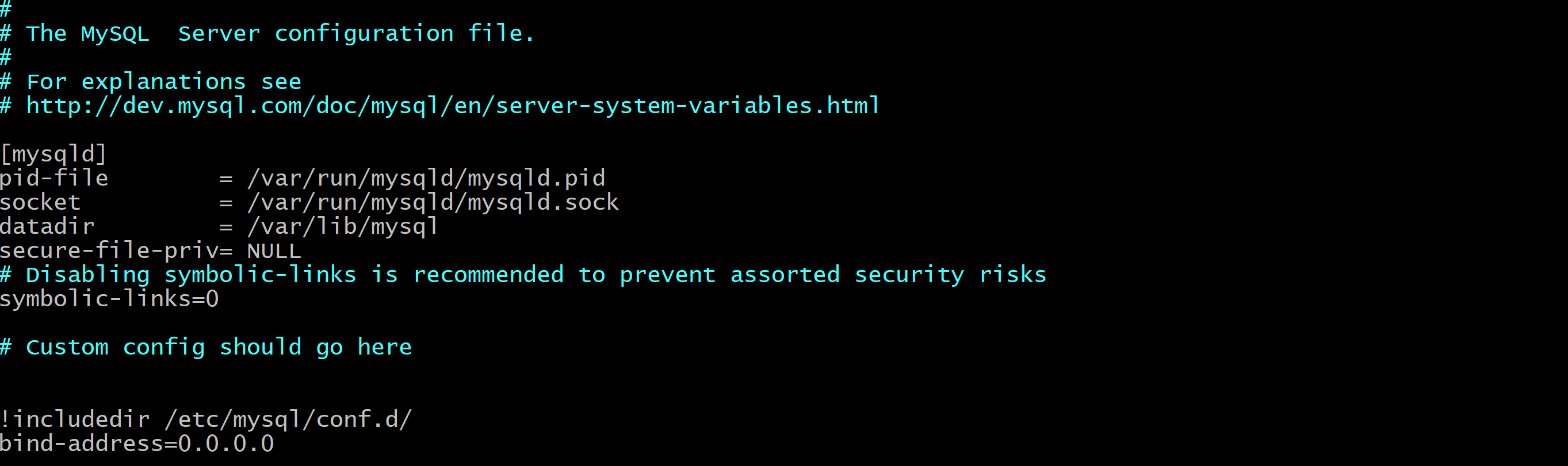
Logujemy się do mysql:
mysql -u root -pPodczas logowania zostajemy poproszeni o hasło. Po wpisaniu hasła logujemy się do MySQLa.

Musimy jeszcze nadać uprawnienia dla użytkownika root, aby mógł logować się z dowolnego hosta. Wykonujemy następujące polecenia:
GRANT ALL PRIVILEGES ON *.* TO 'root'@'%'; Aby zapisać zmiany, musimy zresetować kontener.
Aby zapisać zmiany, musimy zresetować kontener.
Klikamy 2x CRTL + D, aby wyjść z MySQL i konsoli kontenera.
Potem wpisujemy komendę.
$ sudo docker restart e0f6e793d78f Po tych wszystkich operacjach mamy już wstępnie skonfigurowany mysql.
Źródła
- Repozytorium obrazów Dockera: https://registry.hub.docker.com/
- Dokumentacja referencyjna CLI Dockera: http://docs.docker.com/reference/commandline/cli/






