Polecenia Dockera
Poniżej znajduje się zestaw popularnych komend Dockera, przydatnych w codziennej pracy z kontenerami.
Sprawdzenie, czy mamy Dockera na komputerze:
$ sudo docker -v
Wyświetlenie szczegółowych informacji o Dockerze:
$ sudo docker -info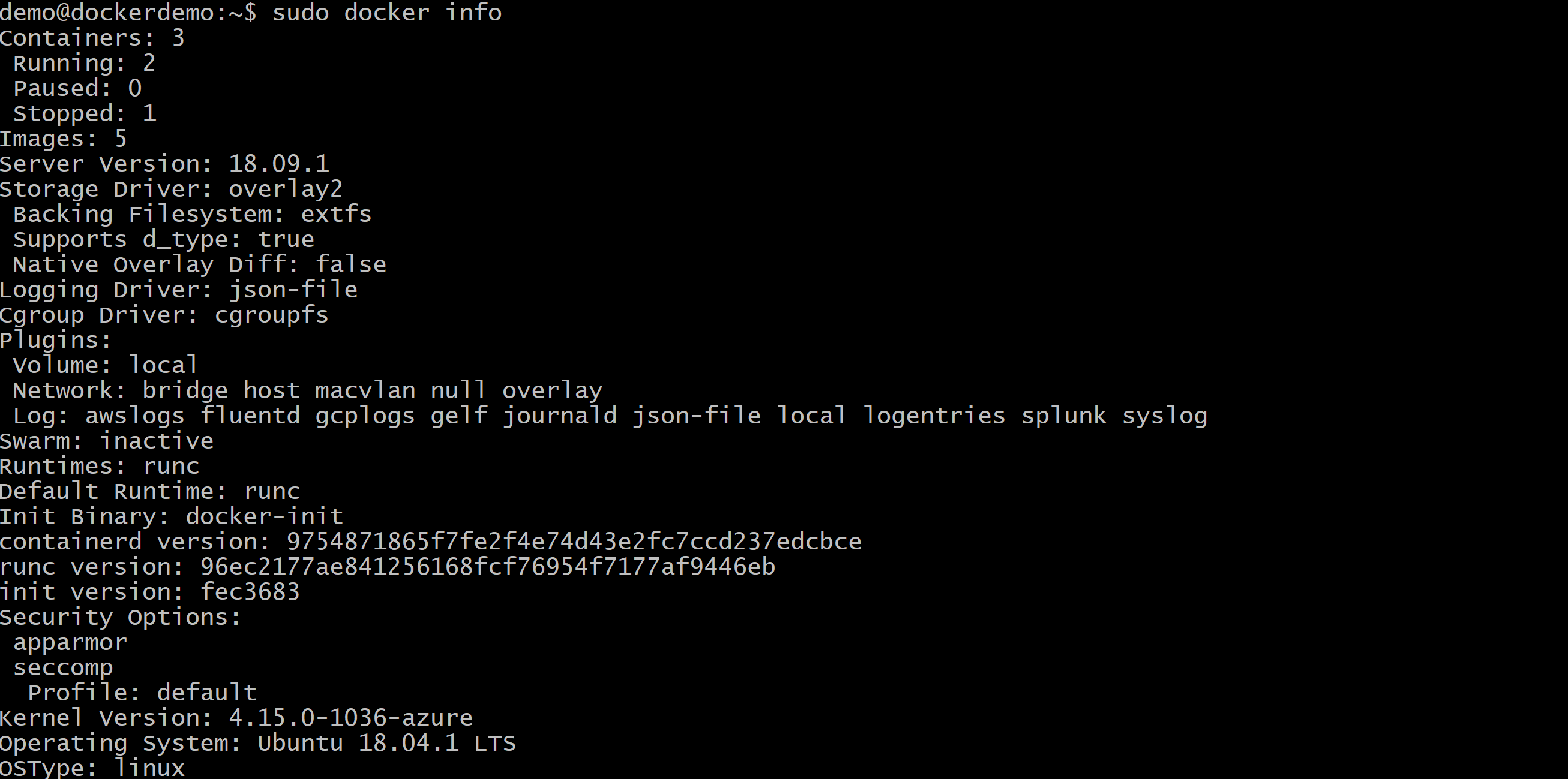
Wyświetlenie listy komend:
$ sudo docker -h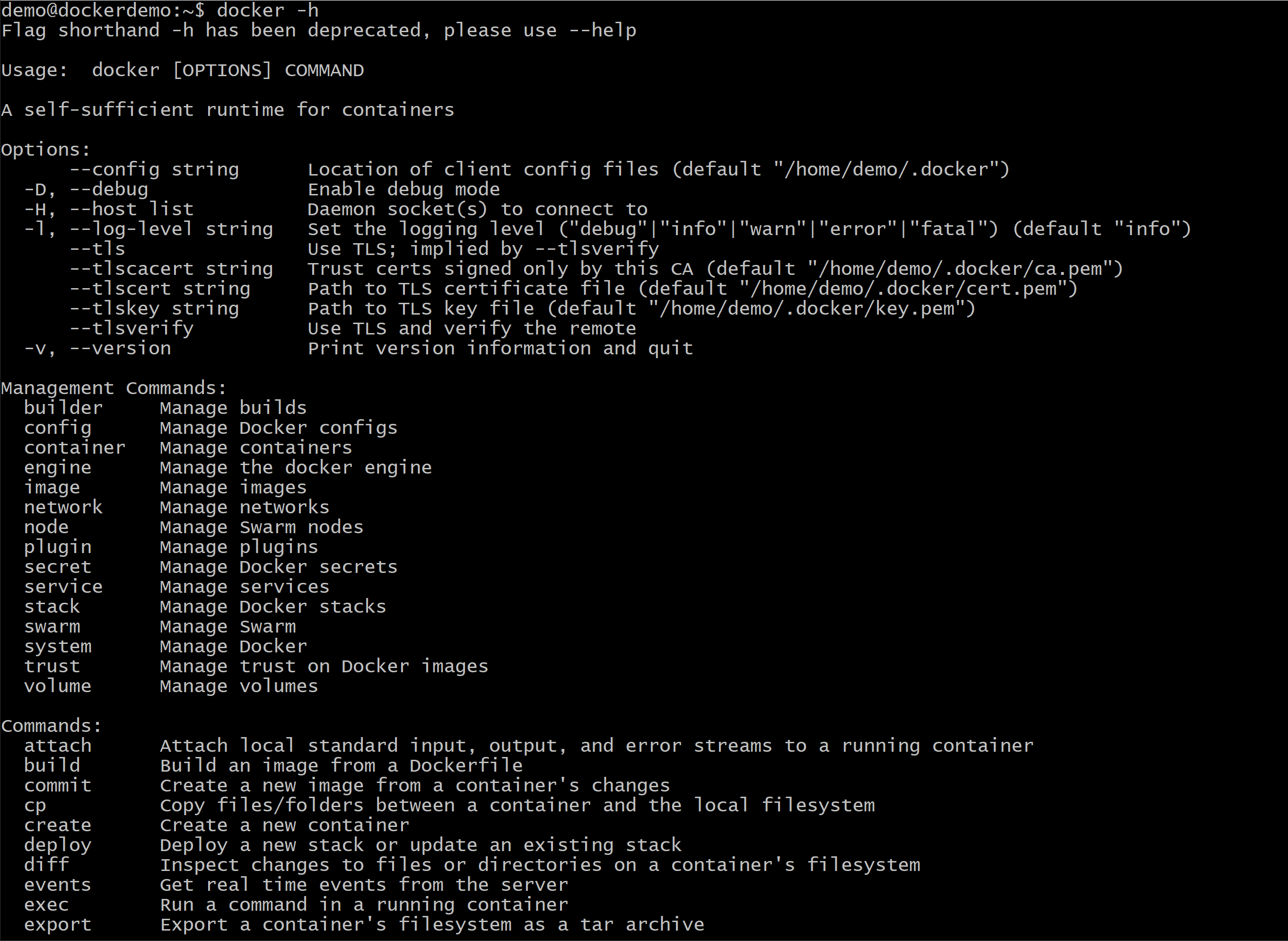
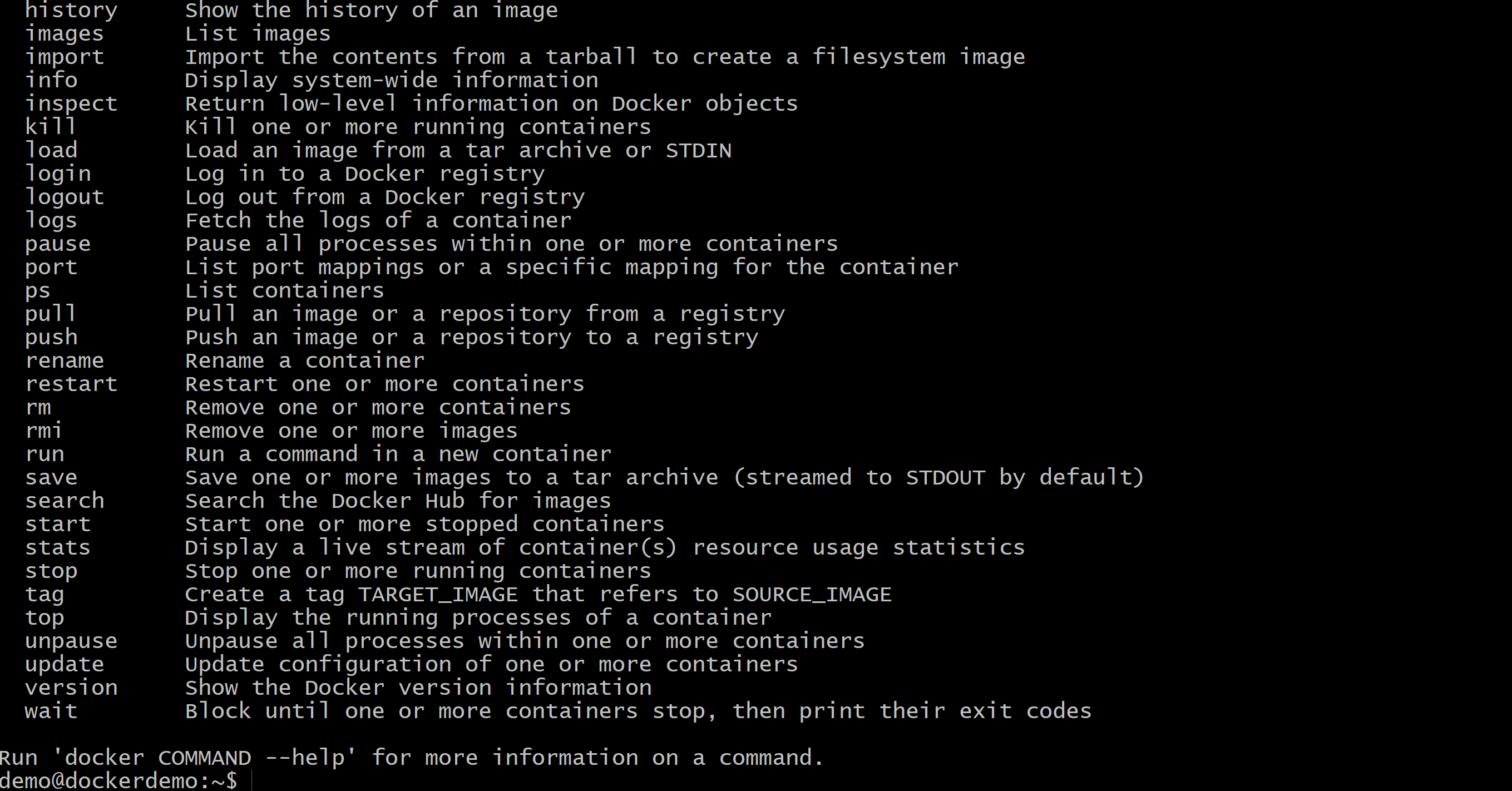
Wyświetlenie listy komend powiązanych z obrazami. Bez słowasudopolecenie zamiast zwrócić informację o dostępnych obrazach, może zwrócić informację o braku dostępu (ang. access denied)):
$ sudo docker image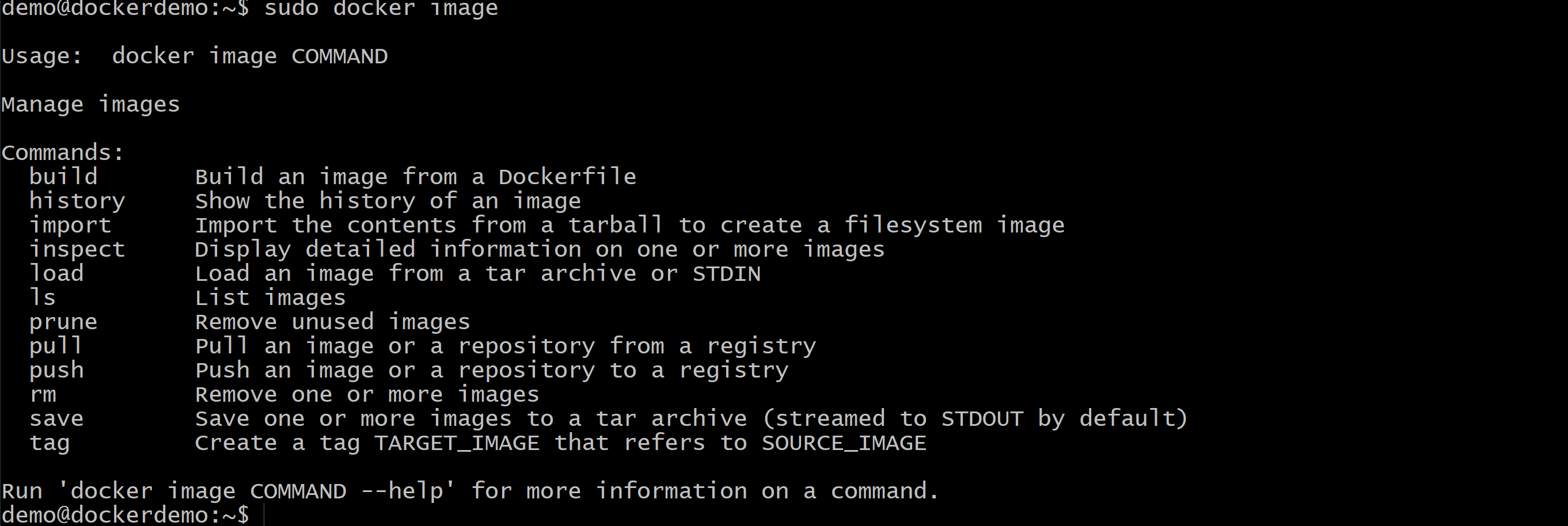
Praca z obrazami
Wyświetlenie listy obrazów w lokalnym repozytorium (nie w rejestrach):
$ sudo docker image ls
Pobranie obrazu (komenda ogólna):
$ sudo docker pull <nazwa_repo>:[tag]Pobranie najnowszego obraz debian z publicznego repozytorium:
$ sudo docker pull debian
Wyświetlenie pobranego obrazu w konsoli:
$ sudo docker image ls
Pobranie obrazu debiana w wersji 8:
$ sudo docker pull debian:8
Ponowne wyświetlenie pobranego obrazu w konsoli:
$ sudo docker image ls
Praca z kontenerami
Wyświetlenie listy kontenerów (aktywnych) w konsoli:
$ sudo docker container lsAliasem do tego polecenia jest:
$ sudo docker ps
Kolejne kolumny oznaczają odpowiedni identyfikator kontenera, nazwę obrazu z którego został on utworzony, wykonywaną komendę, czas utworzenia, status, udostępnione porty i nazwę pod jaką można się do niego odwoływać.
Zatrzymanie kontenera – komenda ogólna :
$ sudo docker stop <nazwa_kontenera\id_kontenera>Zatrzymanie kontenera przy użyciu nazwy kontenera przy pomocy polecenia:
$ sudo docker stop amazing_grothendieck
Po wykonaniu tej komendy, kontener jest zatrzymany. Teraz możemy porównać 2 polecenia:
$ sudo docker psi
$ sudo docker ps -aPierwsze wyświetla tylko uruchomione kontenery, drugie także te zatrzymane.
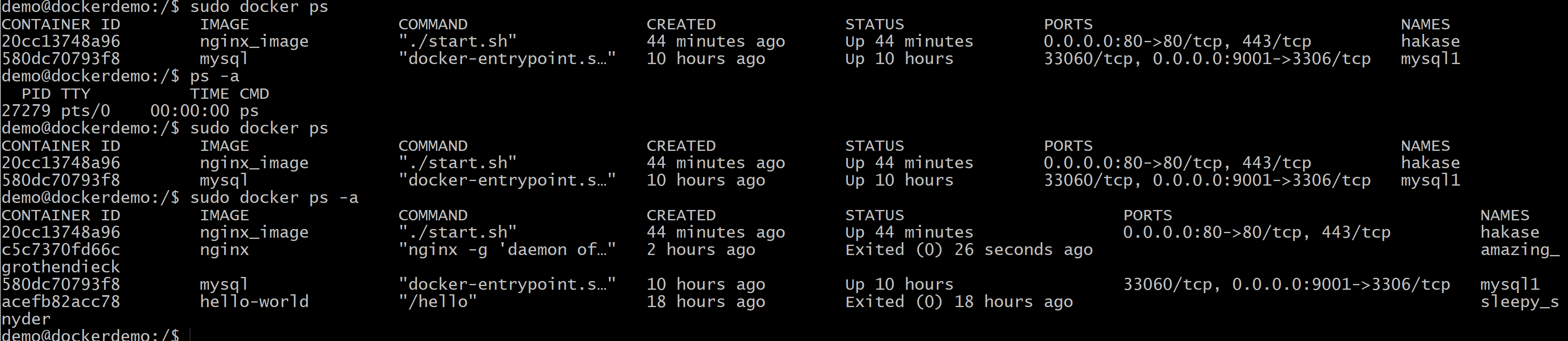
Ponowne włączenie kontenera:
$ sudo docker start amazing_grothendieck
Wyświetlanie statusu kontenerów
Sprawdzenie, jakie procesy działają w kontenerze:
$ sudo docker top hakase
Tutaj widać zalety wykorzystania Dockera – narzut uruchomienia kolejnych kontenerów to tylko kwestia uruchomienia kilku dodatkowych serwerów. W pełnej wirtualizacji mamy dodatkowo kilkadziesiąt dodatkowych programów.
Jeśli chcemy sprawdzić, jakie porty udostępnia Docker, sprawdzimy to za pomocą polecenia:
$ sudo docker port hakase
Jeżeli chcemy zobaczyć logi kontenerów, sprawdzamy to za pomocą polecenia:
$ sudo docker logs hakaseZapisywanie zmian w kontenerze
Obrazy nie są modyfikowane. Modyfikowane są tylko kontenery, które tworzymy za pomocą komendy:
$ sudo docker runOznacza to, że kiedy będziemy tworzyć kolejny kontener, nie będzie on zawierał zmian, które zostały wykonane przez inne kontenery korzystające z tego samego obrazu.
Jeśli chcemy zapisać zmiany w konterze i np. utworzyć nowy obraz bazujący na tych zmianach, najpierw sprawdzamy, jakie zmiany przechowuje nasz kontener. Robimy to za pomocą polecenia:
$ sudo docker diff hakase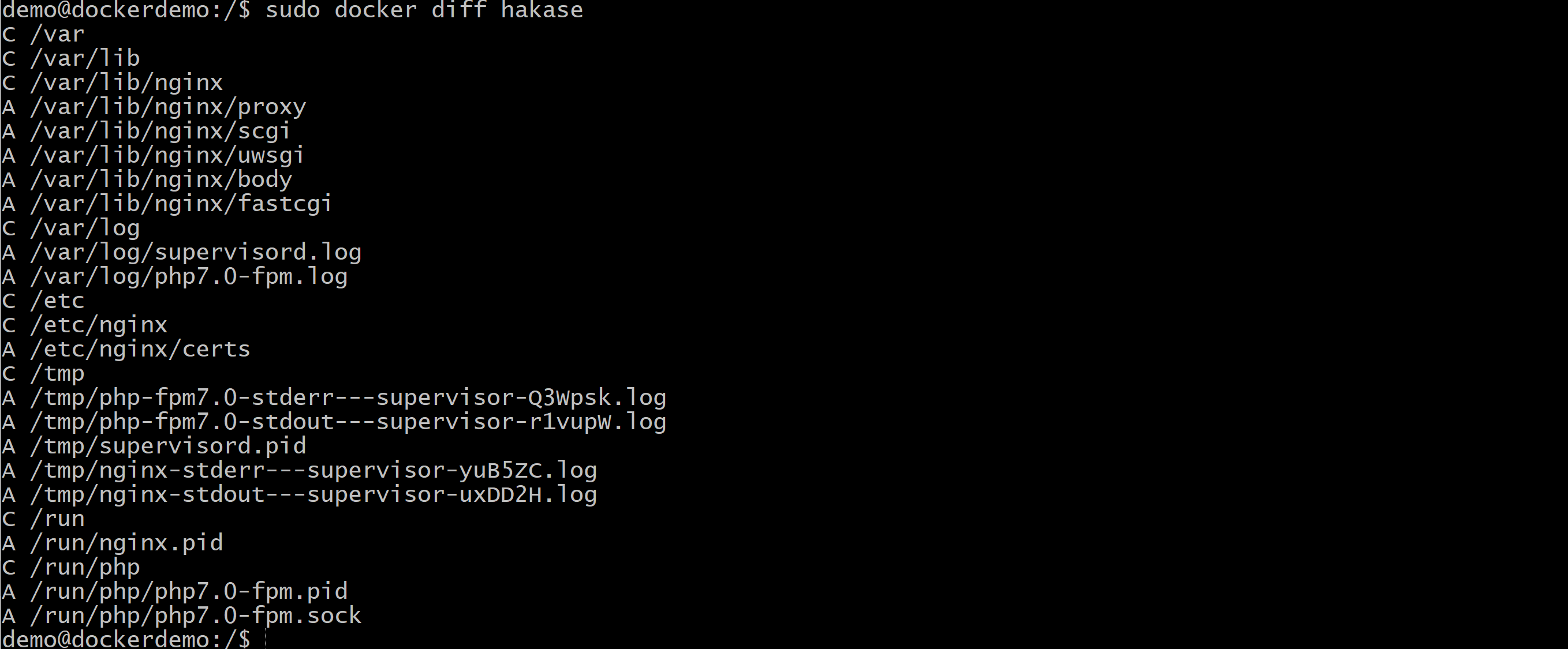
Jeżeli nasze zmiany są poprawne, możemy zatwierdzić te zmiany i wykorzystać w przyszłości.
Usuwanie kontenerów
Kiedy kontenery nie są nam już potrzebne, można je usunąć. Najpierw sprawdzamy dostępne obrazy:
$ sudo docker images
Najpierw próbujemy usunąć obraz nginx_image, używany przez kontener hakase:
$ sudo docker rmi nginx_image
System nie pozwolił nam na usunięcie obrazu, ponieważ uruchomiony jest konter, który bazuje na tym obrazie.
Najpierw sprawdzamy, czy kontener jest aktywny:
$ sudo docker ps
Jak widać, kontener hakase jest aktywny, więc przed jego usunięciem musimy go najpierw zatrzymać:
$ sudo docker stop hakase
Po tych operacjach możemy usunąć kontener:
$ sudo docker rm hakase
Sprawdzamy, czy nasz kontener został usunięty:
$ sudo docker ps
Po tym kroku, możemy usunąć bazowy obraz:
$ sudo docker rmi nginx_image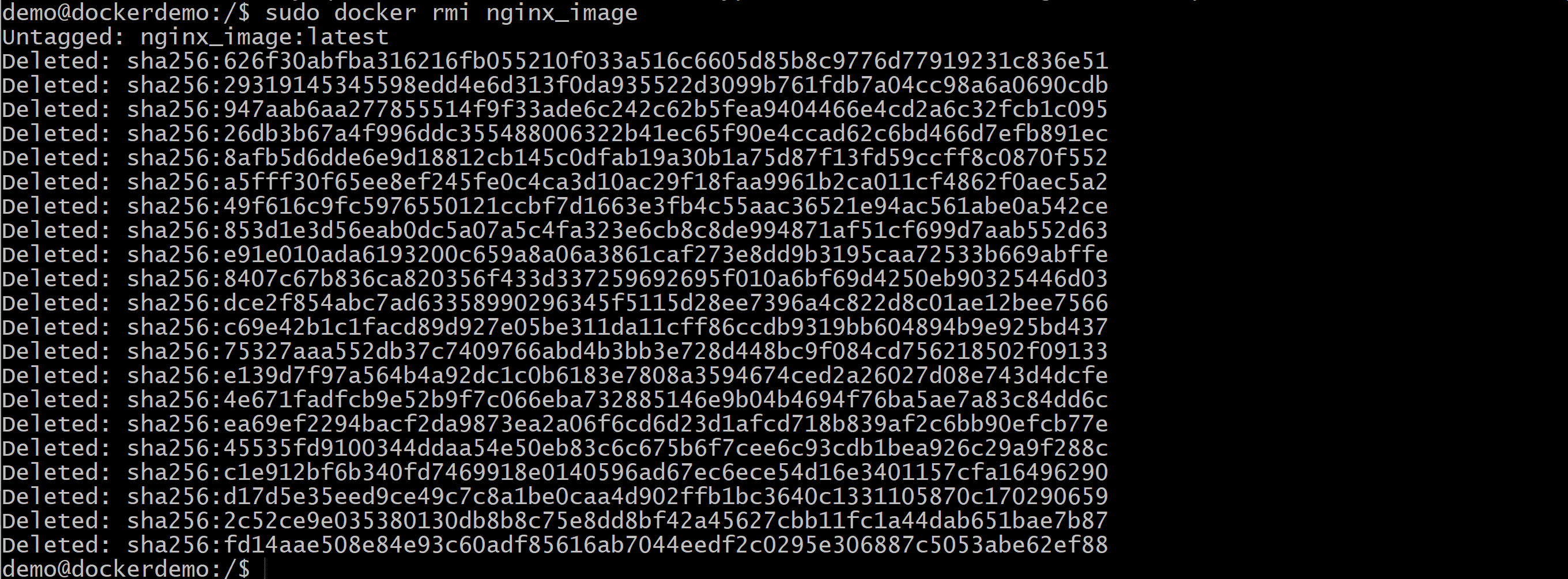
Współdzielenie katalogów między serwerem a kontenerami
Czasami istnieje potrzeba współdzielenia katalogu pomiędzy kontenerem a komputerem. Jeżeli rozwijamy własny projekt, można współdzielić kod projektu. W przypadku tradycyjnych rozwiązań wirtualizacyjnych, np. Virtualbox, pojawia się duży narzut wydajności na operacje IO, w przypadku Dockera takiego dużego narzutu już nie ma.
Przykładowy kod współdzielenia katalogów z logami aplikacji:
$ docker -d run --name drupal_server -v /sciezka/na/serwerze:/sciezka/w/kontenerzePolecenie -v wskazuje, iż: /sciezka/na/serwerze ma być dostępna jako katalog „/sciezka/w/kontenerze” w kontenerze.
Operacje globalne
Zatrzymanie wszystkich aktywnych kontenerów:
$ docker stop $(docker ps -q)
Usunięcie wszystkich kontenerów:
$ docker rm $(docker ps -a -q)Usunięcie wszystkich obrazów:
$ docker rmi $(docker images -q)






