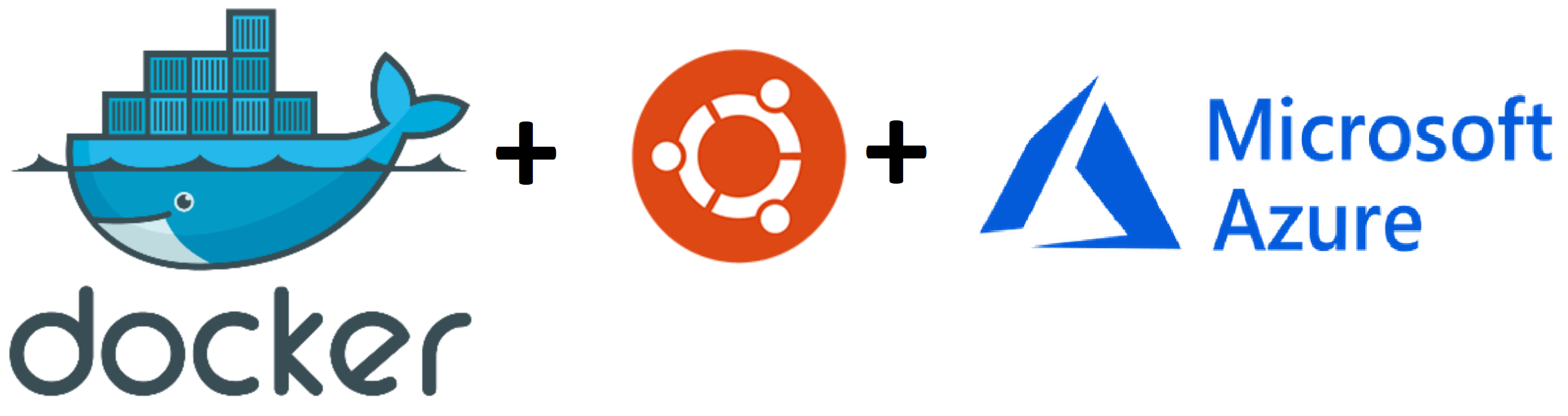
Poniżej znajduje się instrukcja, jak stworzyć na Azurze maszynę wirtualną z serwerem Ubuntu, na której można zainstalować Dockera.
Stworzenie nowej maszyny wirtualnej z serwerem Ubuntu
Logujemy się na portal Azure i klikamy przycisk Utwórz zasób. W sekcji Popularne wybieramy Ubuntu Server 18.04 VM lub wpisujemy Ubuntu w pole wyszukiwania.
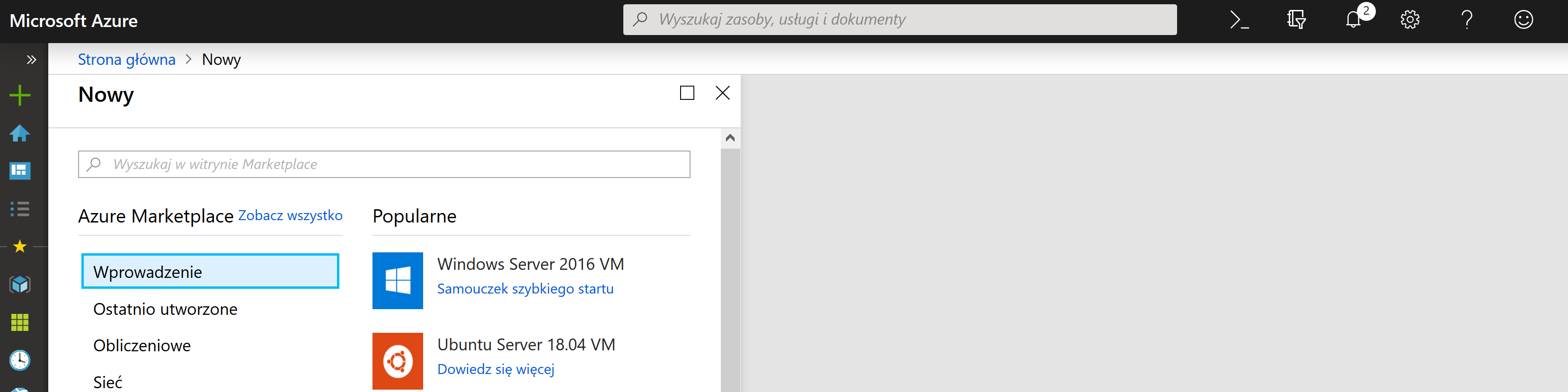
Podajemy niezbędne informacje:
- wybieramy subscrypcję,
- używamy istniejącej lub tworzymy nową grupę zasobów,
- podajemy nazwę maszyny wirtualnej,
- wybieramy region, w którym nasza maszyna ma być przechowywana,
- opcjonalnie wybieramy opcje dostępności,
- wybieramy obraz Ubuntu (ja mam dostępne Ubuntu Server 16.04 LTS i Ubuntu Server 18.04 LTS),
- rozmiar maszyny.
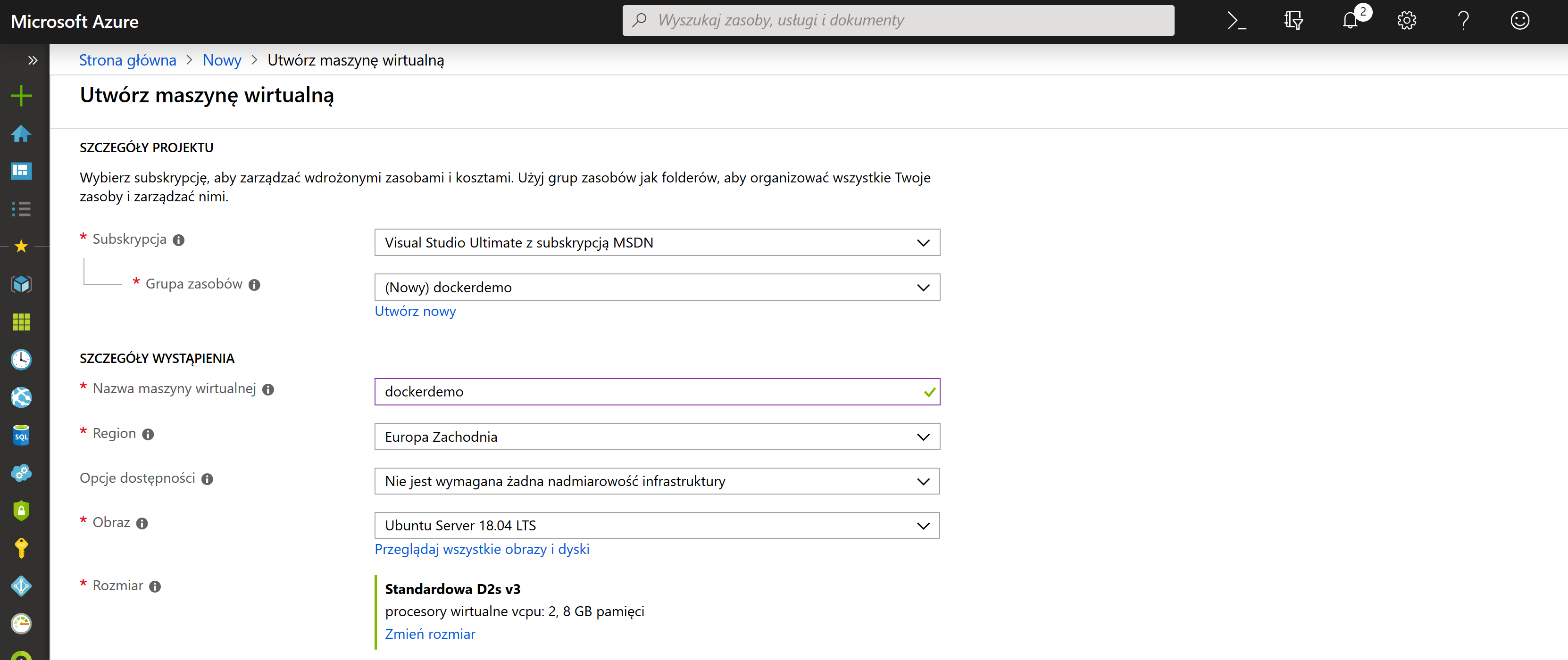
Następnie tworzymy konto dla administratora i wybieramy preferowany tryb uwierzytelniania. Jeśli wybierzemy SSH to musimy wygenerować publiczny klucz SSH.
Stworzenie publicznego klucza SSH
Otwieramy Terminal (na Mac’u) lub Git Bash (na Windowsie) i wpisujemy polecenie:
ssh-keygen -t rsa -b 4096 -C "twoj_email@domena.com".Kopiujemy publiczny klucz przy użyciu poleceń:
Mac:
pbcopy < ~/.ssh/dockerdemo.pubGit Bash:
clip < ~/dockerdemo.pub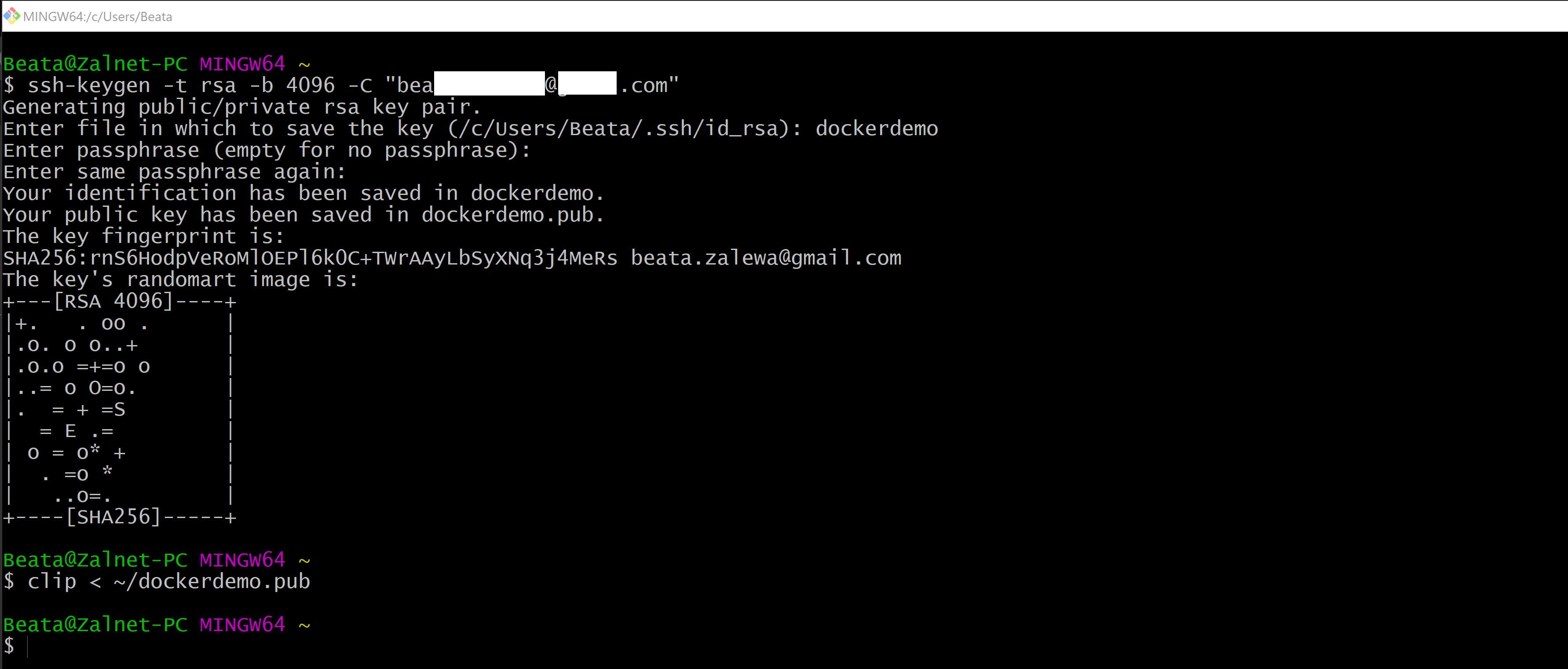
Podajemy nazwę użytkownika.
Wklejamy skopiowany klucz w pole Klucz publiczny SSH.

Możemy też wybrać uwierzytelnianie za pomocą hasła.

Reguły portów wejściowych
Wybieramy, które porty sieciowe maszyny wirtualnej są dostępne z publicznego Internetu. Na karcie Sieć możemy określić bardziej lub mniej ograniczony dostęp sieciowy.

Mamy też możliwość na wskazanie wybranych portów spośród kilku dostępnych opcji. Ja do celów demo wybieram wszystkie porty.

Po wybraniu portów pojawia się ostrzeżenie o tym, że porty będą widoczne z poziomu Internetu.
Po wybraniu portów klikamy przycisk Następny: Dyski.
DYSKI
Maszyny wirtualne platformy Azure mają jeden dysk systemu operacyjnego i dysk tymczasowy na potrzeby przechowywania krótkoterminowego. Możemy do tych maszyn dołączać dodatkowe dyski danych. Rozmiar maszyny wirtualnej określa typ magazynu, którego można używać oraz liczbę dozwolonych dysków danych. Mamy tutaj możliwość wyboru OPCJI DYSKU z trzech wariantów: SSD w warstwie Premium, SSD w warstwie Standardowa i HDD w warstwie Standardowa. Jeśli istnieje taka potrzeba możemy dodać i skonfigurować dodatkowe dyski danych dla maszyny wirtualnej lub dołączyć istniejące dyski w sekcji DYSKI Z DANYMI . Ta maszyna wirtualna zawiera również dysk tymczasowy.
W sekcji ZAAWANSOWANE możemy dodać usługę Managed Disks.
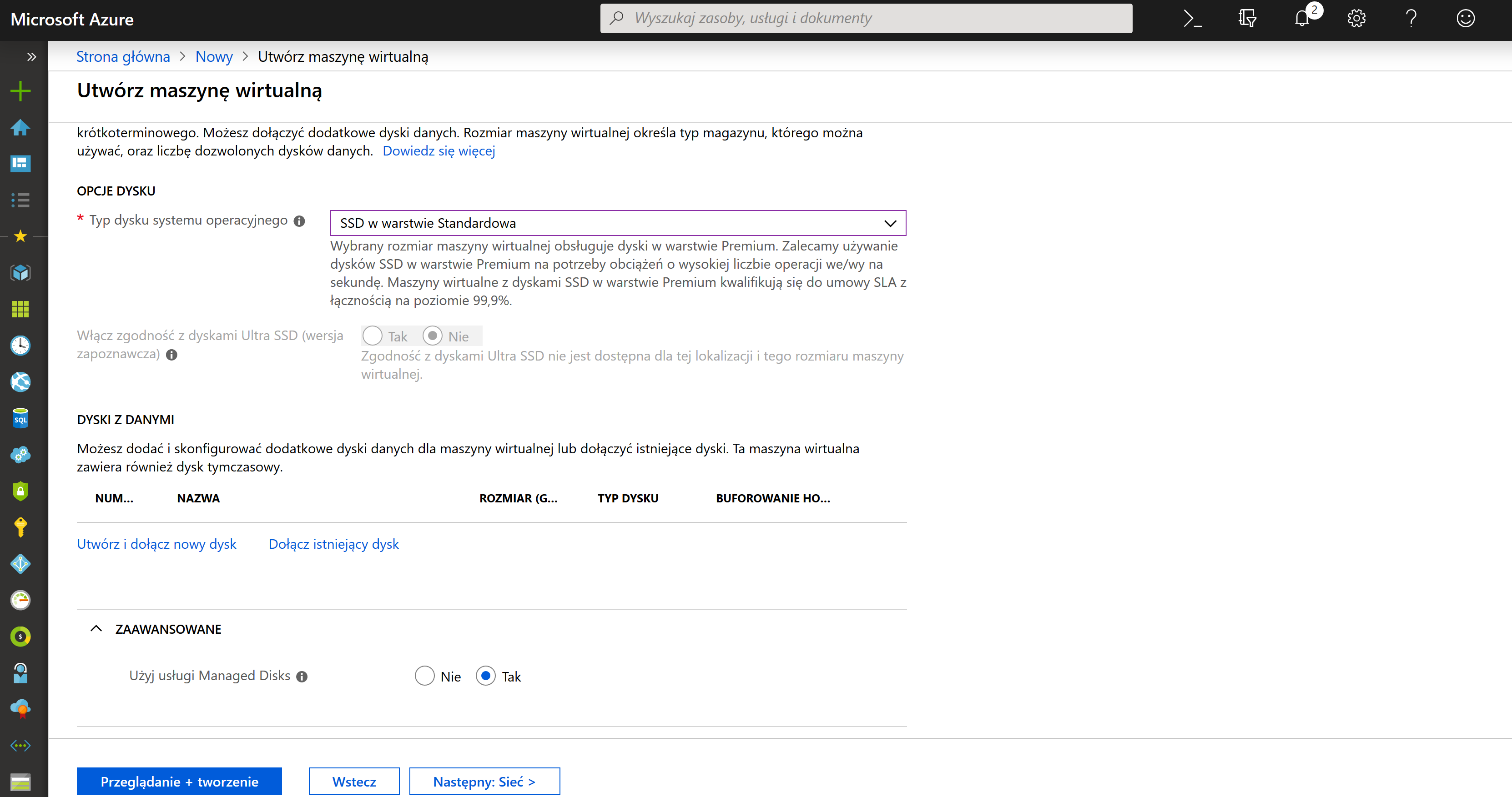
Klikamy przycisk Następny: Sieć.
SIEĆ
Na zakładce Sieć możemy zdefiniować łączność sieciową dla swojej maszyny wirtualnej, konfigurując ustawienia karty sieciowej. Możemy kontrolować porty oraz łączność przychodzącą i wychodzącą za pomocą reguł grupy zabezpieczeń lub umieścić maszynę za istniejącym rozwiązaniem do równoważenia obciążenia.
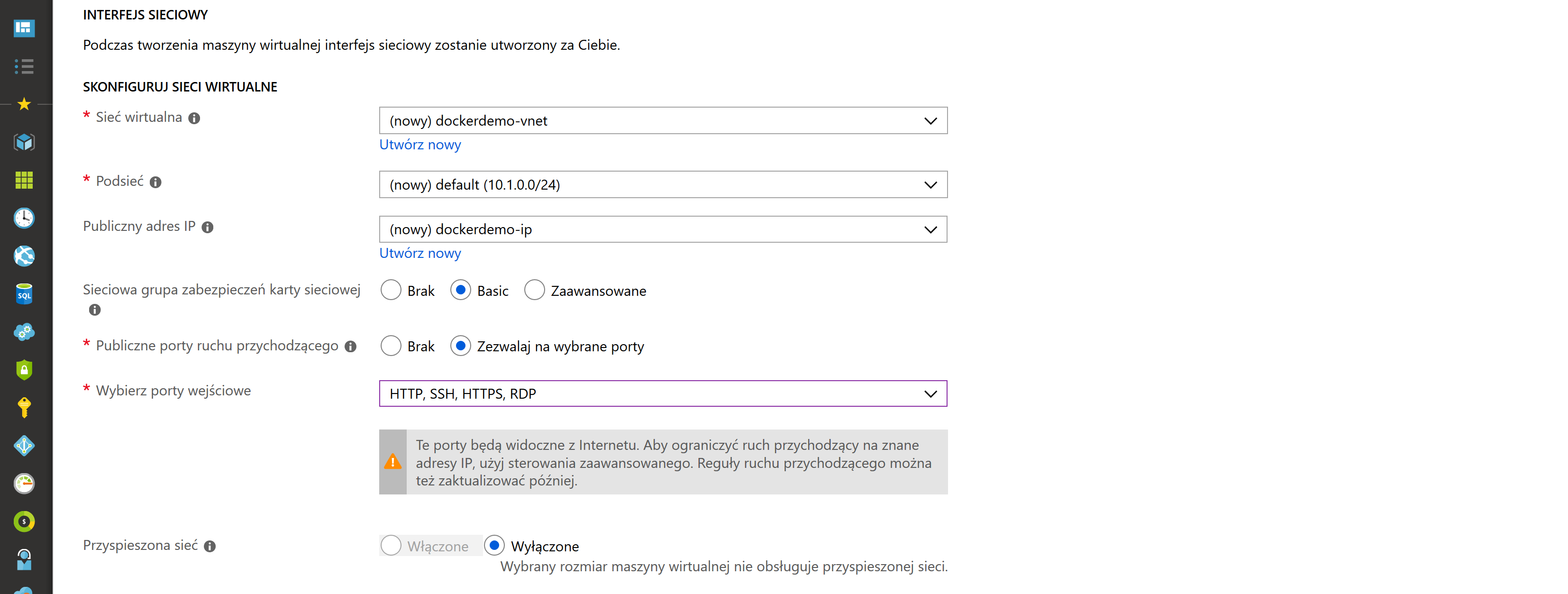
Możemy też zdecydować, czy nasza maszyna będzie używana do równoważenia obciążenia.

Klikamy przycisk Następny: Zarządzanie.
Zarządzanie
Zakładka Zarządzanie pozwala na skonfigurowanie opcji monitorowania i zarządzania dla maszyny wirtualnej. Możemy wybrać, czy chcemy, aby maszyna była zamykana automatycznie o określonej godzinie.Jeśli chcemy otrzymywać powiadomienia o zamknięciu maszyny, podajemy adres email. Domyślnie powiadomienia takie są wyłączone.
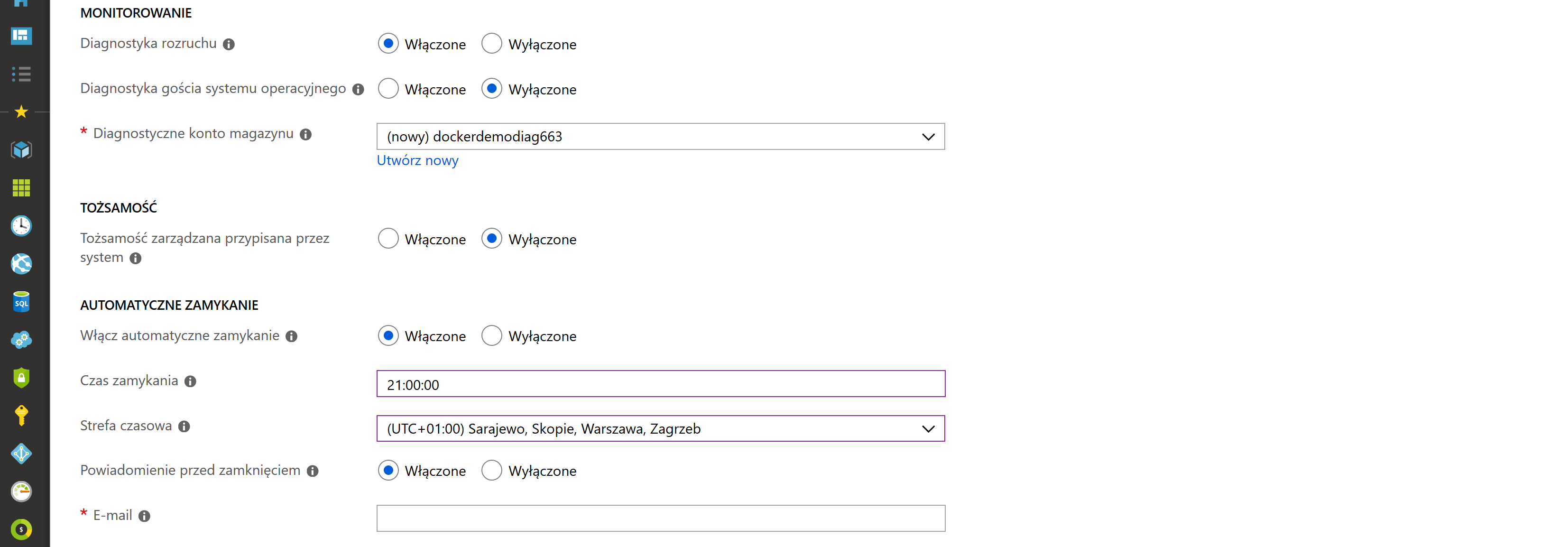
Aby chronić maszynę wirtualną przed przypadkowym usunięciem i uszkodzeniem danych, zalecane jest skonfigurowanie kopii zapasowej na tej maszynie wirtualnej. Kopia zapasowa maszyny wirtualnej będzie zapisywana w magazynie usługi Recovery Services zgodnie ze skonfigurowanymi zasadami, a opłaty za nią będą naliczane zgodnie z cennikiem kopii zapasowych.
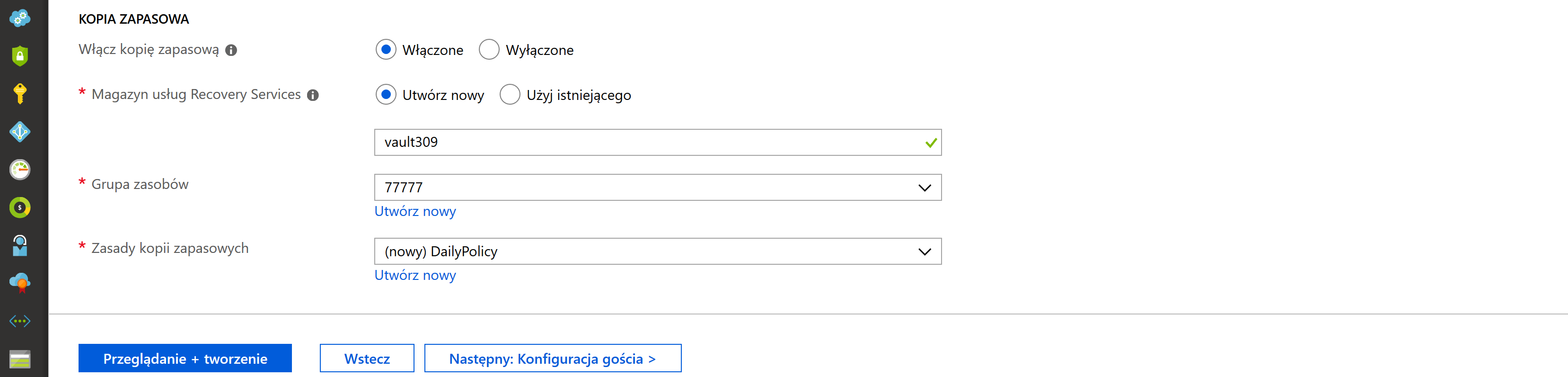
Klikamy przycisk Następny: Konfiguracja gościa.
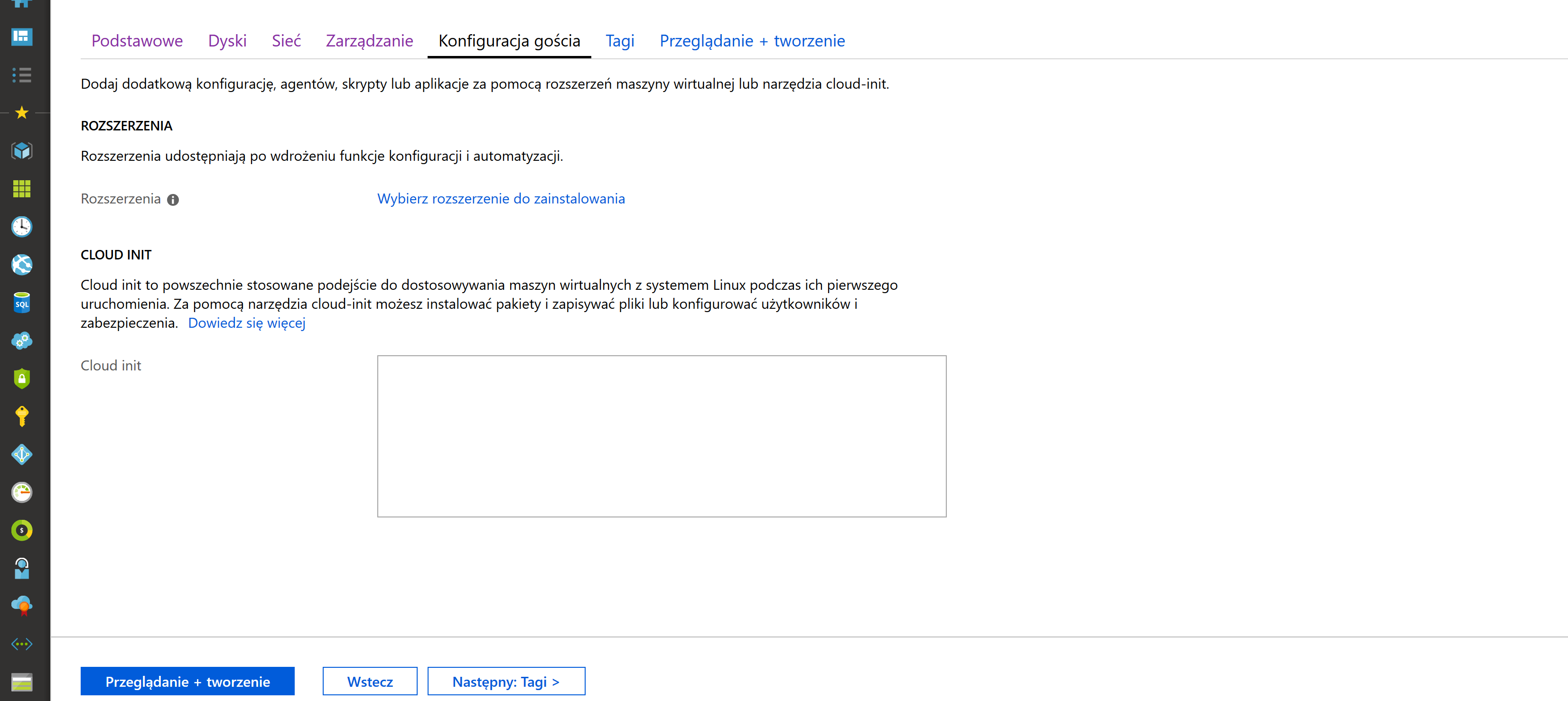
Klikamy przycisk Następny: Tagi.

Klikamy przycisk Następny: Przeglądanie i tworzenie. Sprawdzamy, czy weryfikacja przeszła pomyślnie i klikamy przycisk Utwórz.
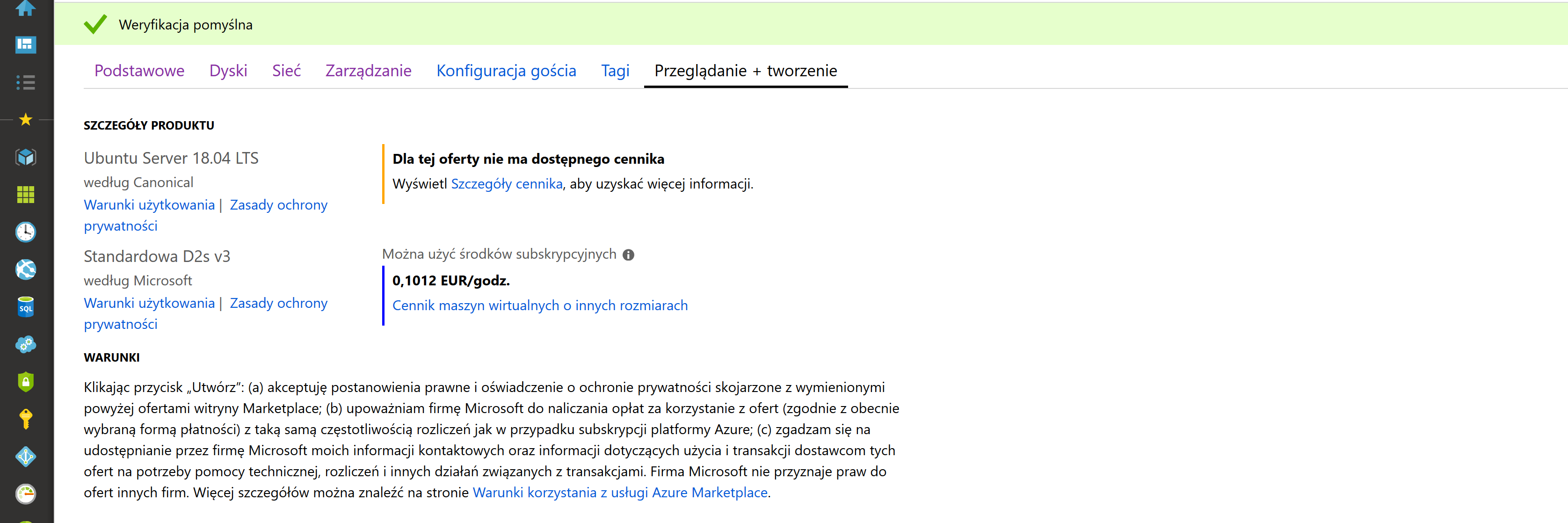
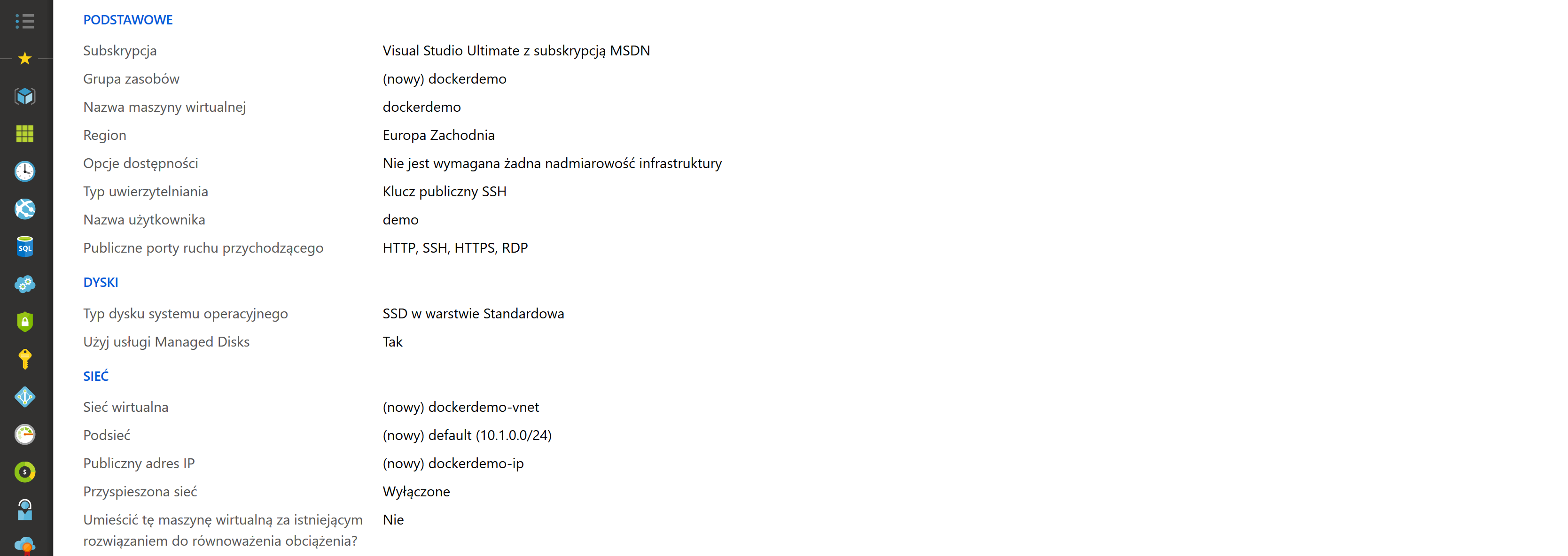
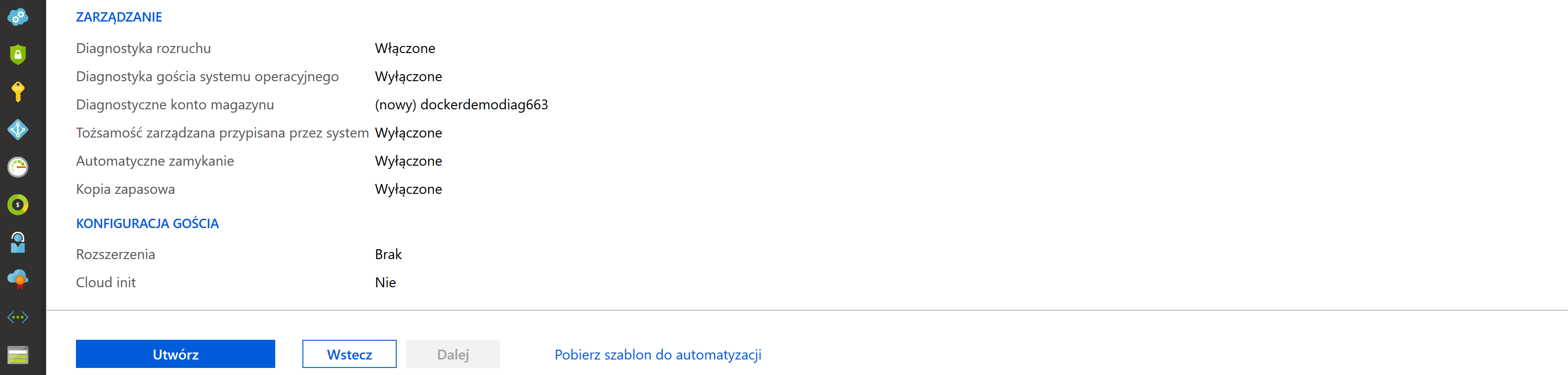
Sprawdzamy, czy wdrożenie zakończyło się pomyślnie.
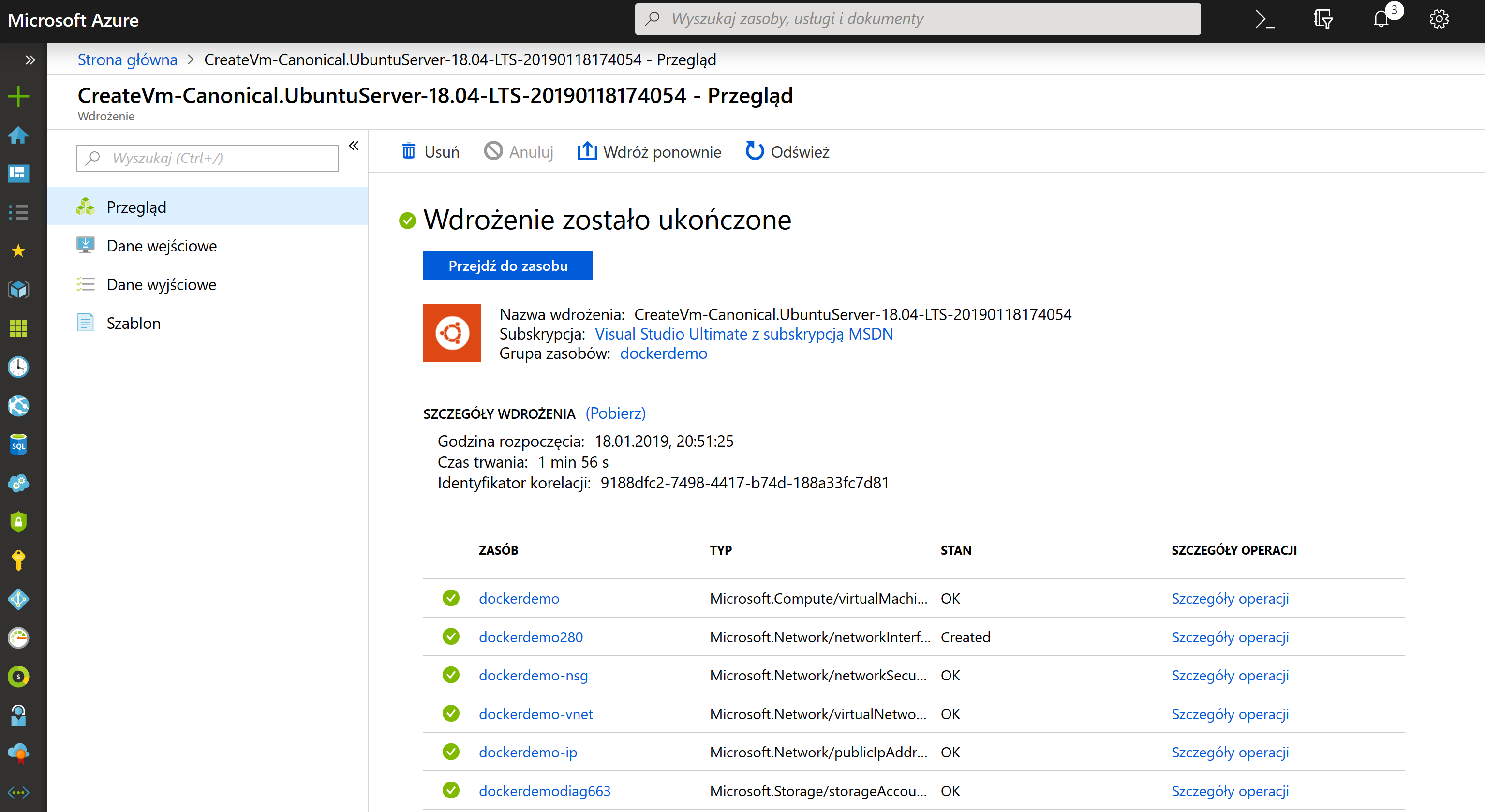
Instrukcję, jak na takiej maszynie dodać Dockera, znajduje się w tym wpisie.








Jeden komentarz