Aby rozpocząć naukę programowania w Visual C# i tworzyć aplikacje, potrzebujemy narzędzia, które nam tą naukę umożliwi. Narzędzia te to tzw. IDE, czyli zintegrowane środowisko programistyczne (ang. Integrated Development Environment). W przypadku tego kursu będzie to Visual Studio 2019. Można w nim programować w kilkunastu językach m.in. C#, C++, F#, CSS, JavaScript i TypeScript.
Visual studio 2019 jest dostępne w kilku edycjach:
- Community – bezpłatne środowisko programistyczne, w pełni wyposażone i pozwalające na tworzenie i testowanie aplikacji;
- Professional – wersja płatna, zawierająca to wszystko, co w wersji Community, rozszerzona o kilka dodatków;
- Enterprise – wersja płatna, z korporacyjnymi dodatkami;
- Visual Studio Code – lekkie, proste w obsłudze środowisko wspierające dużo więcej języków niż klasyczne Visual Studio.
W tym wyzwaniu będziemy używali darmowej wersji Visual Studio 2019 RC Community Edition. Poniższy tutorial pokazuje, jak zainstalować VS na systemie Windows 10.
Najpierw pobieramy Visual Studio 2019 Community Edition ze strony Microsoft.
UWAGA!! Jest tutaj pewna nieścisłość, ponieważ po pobraniu pliku Visual Studio 2017 Community tak naprawdę pobieramy plik Visual Studio 2019 RC Community Edition.
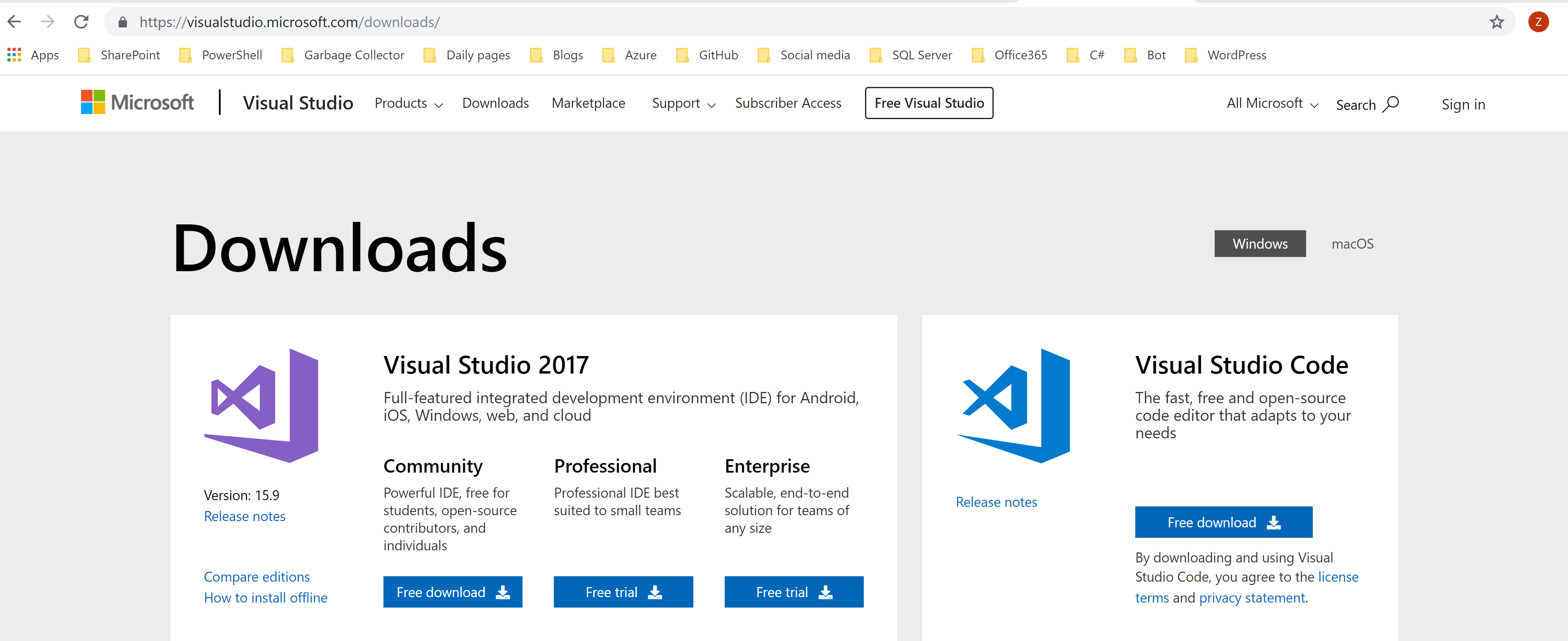
Po pobraniu pliku przechodzimy do lokalizacji, w której znajduje się nasz plik:

Klikamy podwójnie na plik, aby otworzyć instalator:
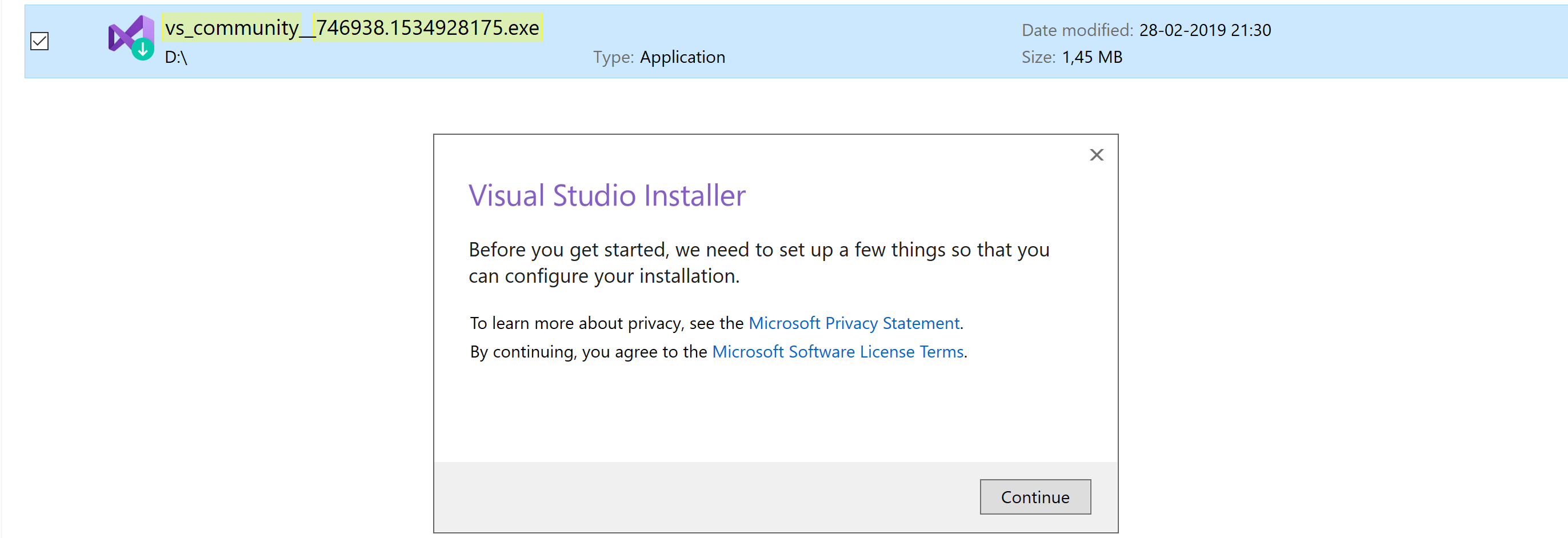 Po uruchomieniu instalatora wybieramy pakiety, które pozwolą na tworzenie określonych typów aplikacji. Istnieje możliwość doinstalowania wybranych komponentów także w późniejszym czasie, więc teraz instalujemy tylko wybrane pakiety. Z dostępnych poniżej pakietów wybieramy .NET desktop development, Universal Windows Platform development i ASP.NET and web development.
Po uruchomieniu instalatora wybieramy pakiety, które pozwolą na tworzenie określonych typów aplikacji. Istnieje możliwość doinstalowania wybranych komponentów także w późniejszym czasie, więc teraz instalujemy tylko wybrane pakiety. Z dostępnych poniżej pakietów wybieramy .NET desktop development, Universal Windows Platform development i ASP.NET and web development.
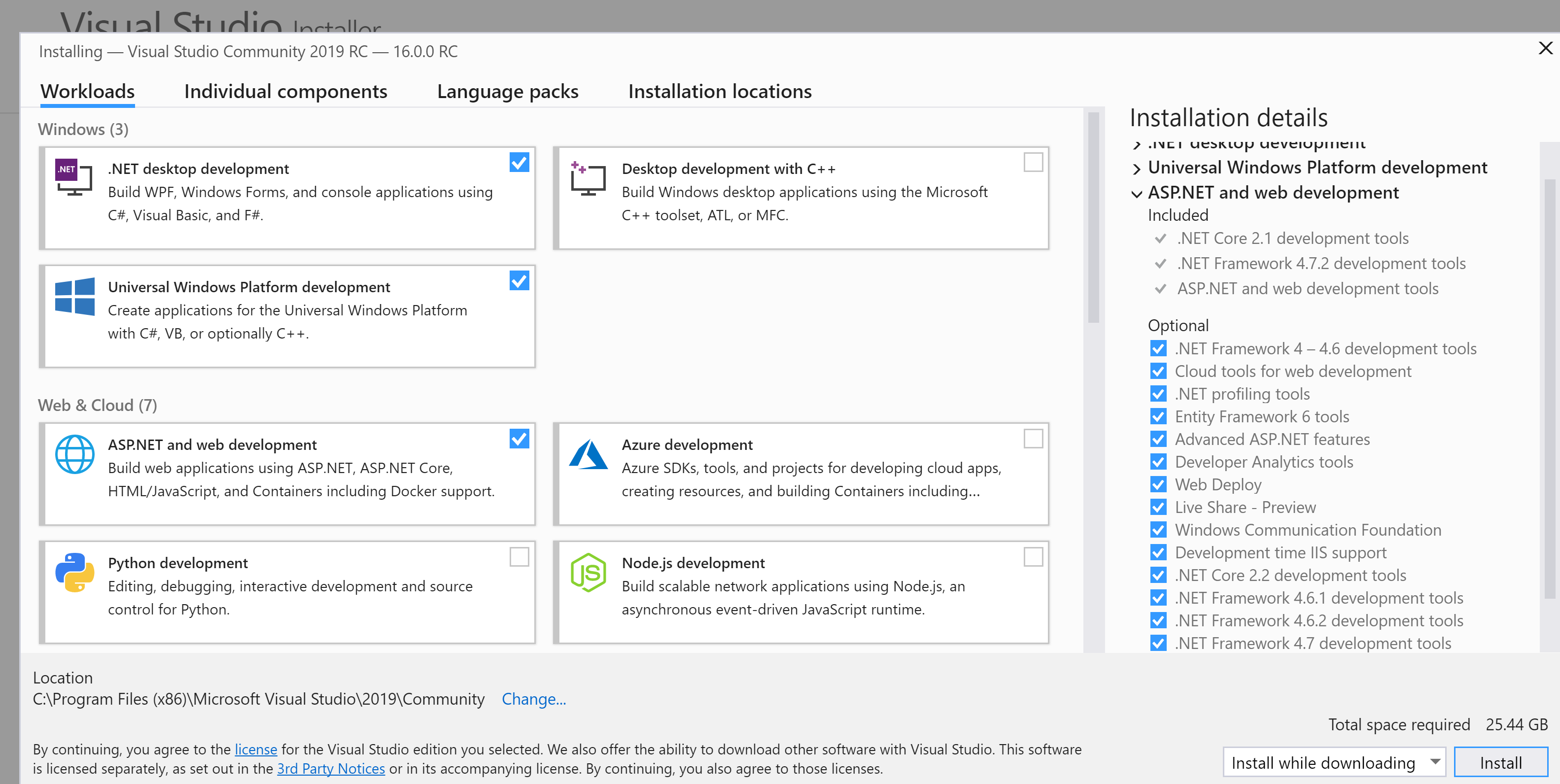
Dodatkowo instaujemy jeszcze pakiet: Data storage and processing.
Oczywiście, możemy zainstalować też inne pakiety, musimy tylko pamiętać, że każdy pakiet wymaga określonej ilości wolnego miejsca na dysku.
W prawym dolnym rogu możemy wybrać, czy chcemy najpierw pobrać plik, a potem go zainstalować (Download all, then install) czy też instalować podczas pobierania (Install while downloading). Ja wybieram Install while downloading.
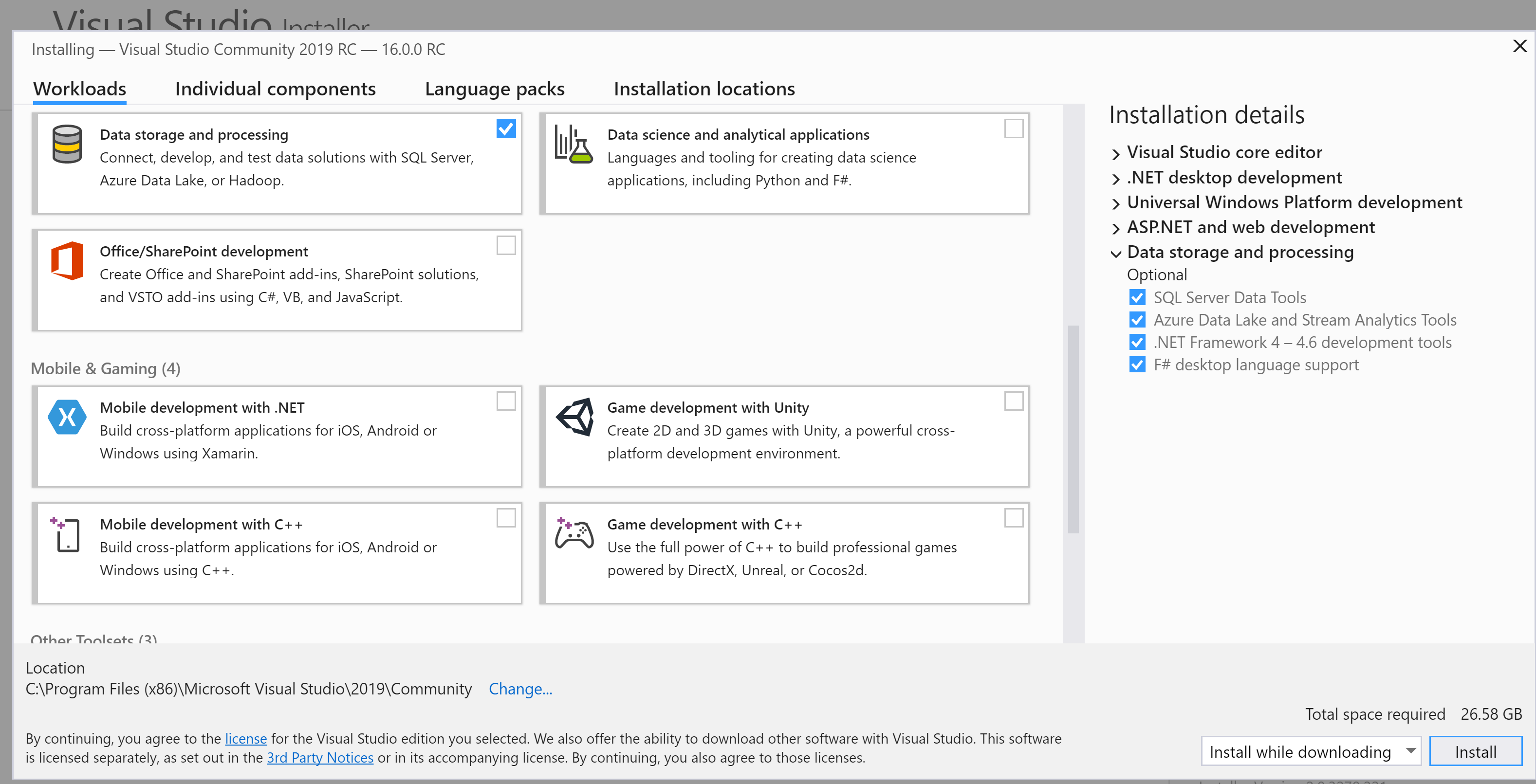
Po wybraniu pakietów klikamy przycisk Install i czekamy, aż wszystko się pobierze i zainstaluje. Trwa to zazwyczaj dłuższy czas, który możemy poświęcić na wypicie w spokoju kawy lub herbaty 🙂 Jak widać na zdjęciu poniżej ja na swoim komputerze mam już zainstalowane wcześniej Visual Studio 2017 Enterprise Edition.
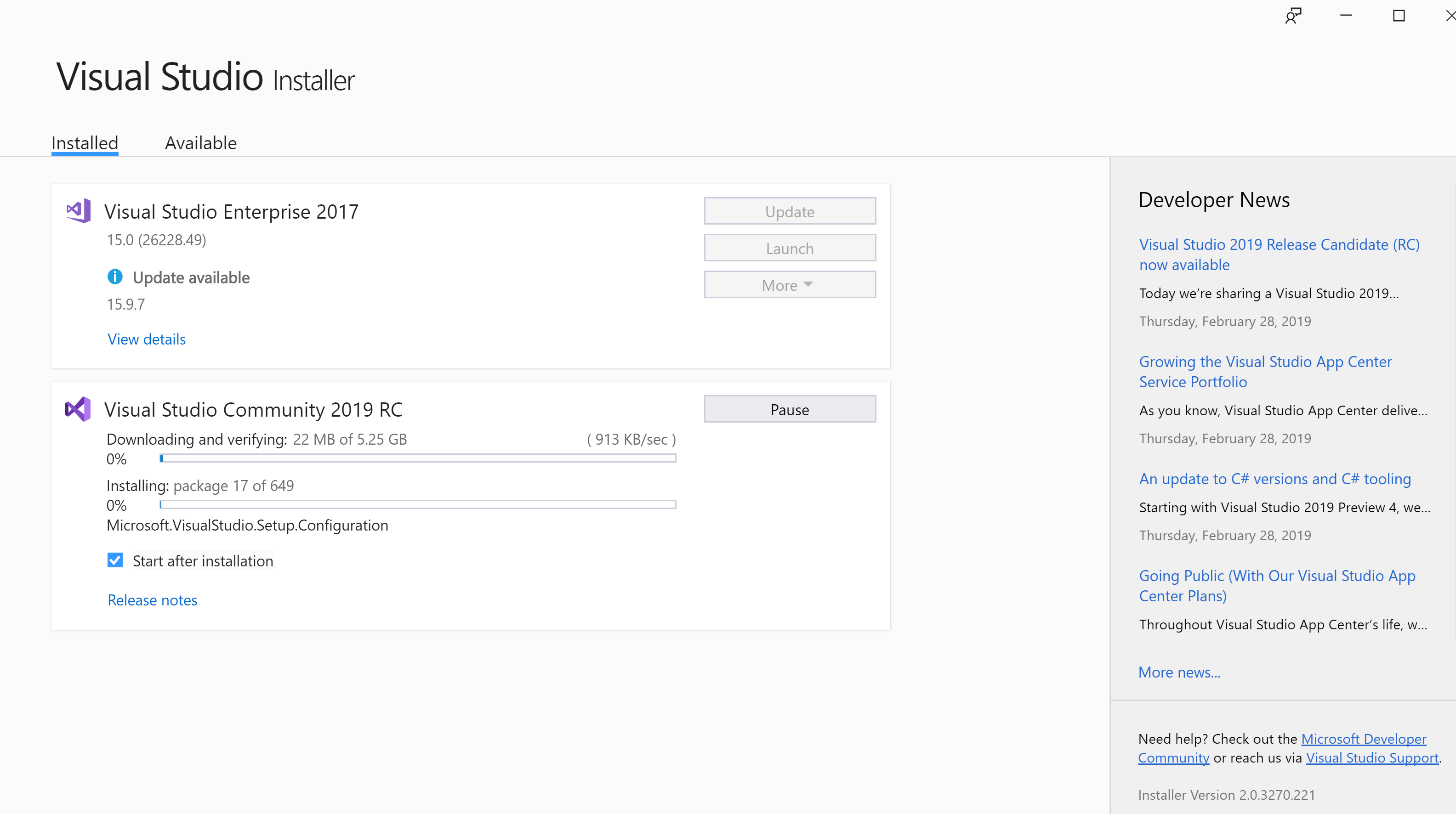
Na koniec zostaniemy poproszeni o restart komputera.
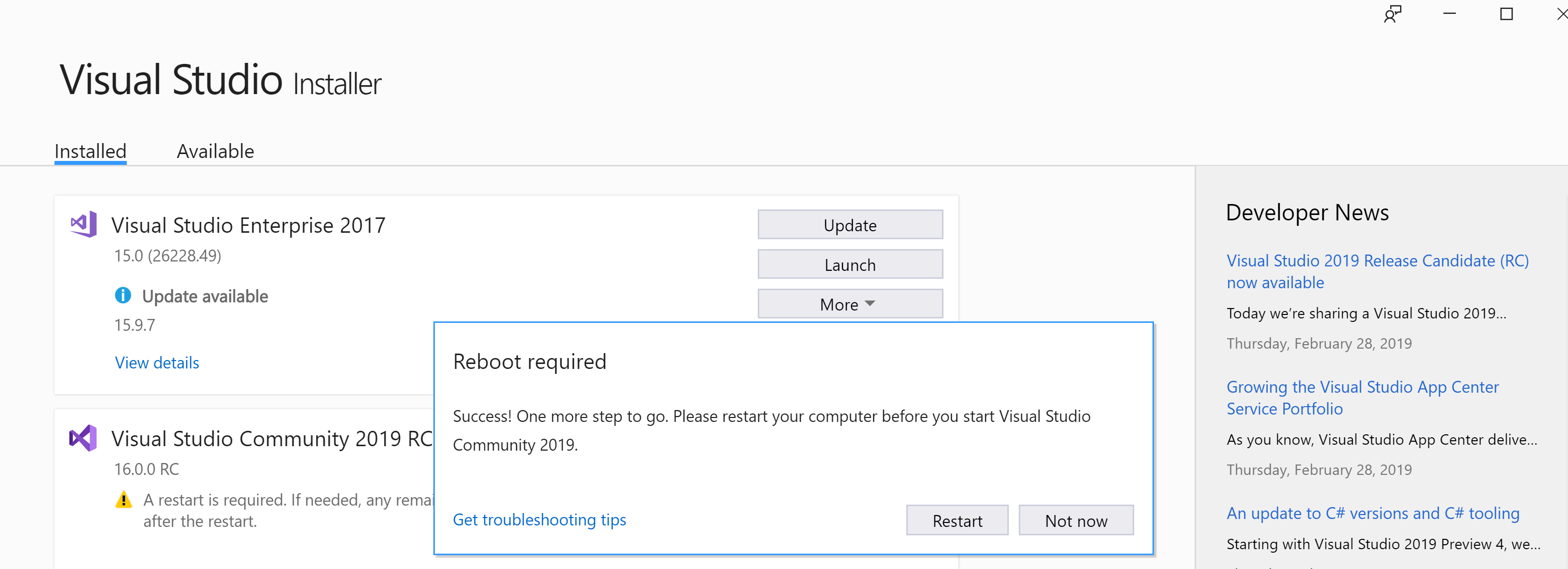
Gdy już nasz komputer uruchomi się ponownie, możemy uruchomić po raz pierwszy Visual Studio 2019 RC.

Aby sprawdzić, czy instalacja przeszła pomyślnie, tworzymy nowy przykładowy projekt (klikamy Create a new project w prawym dolnym rogu):
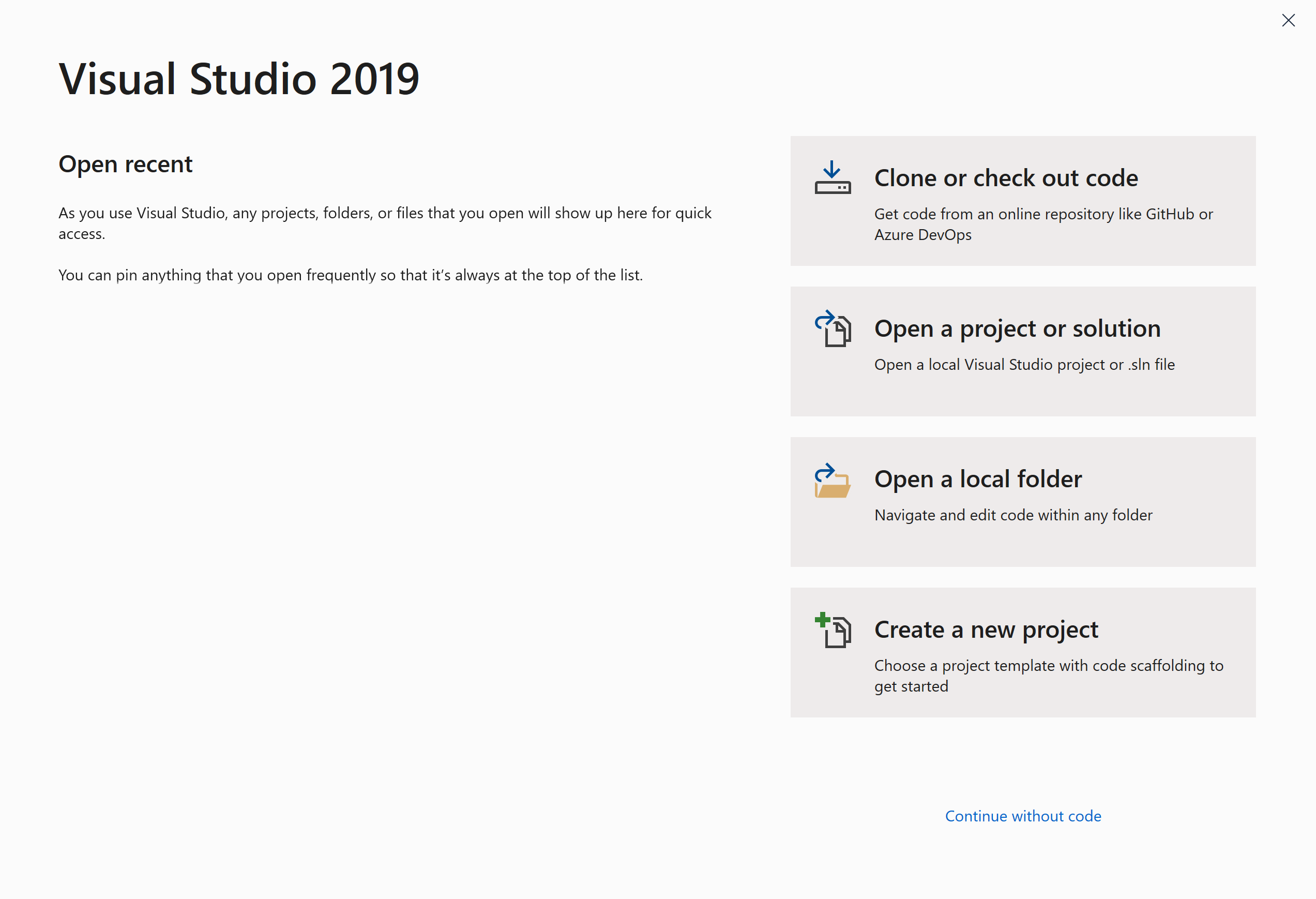
Tworzymy projekt z szablonu Console App (.NET Framework):
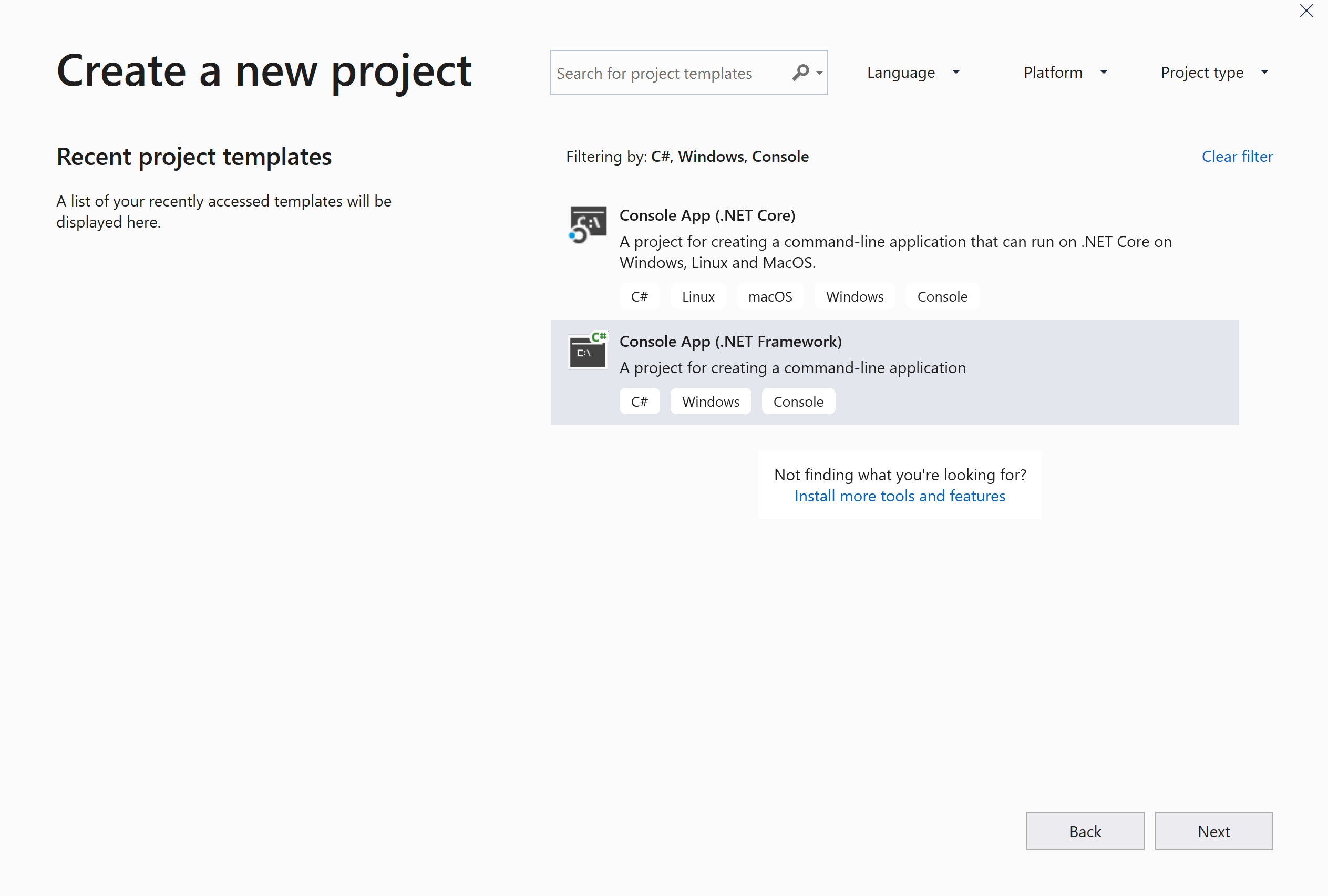
Podajemy nazwę i lokalizację naszego projektu i klikamy przycisk Create.
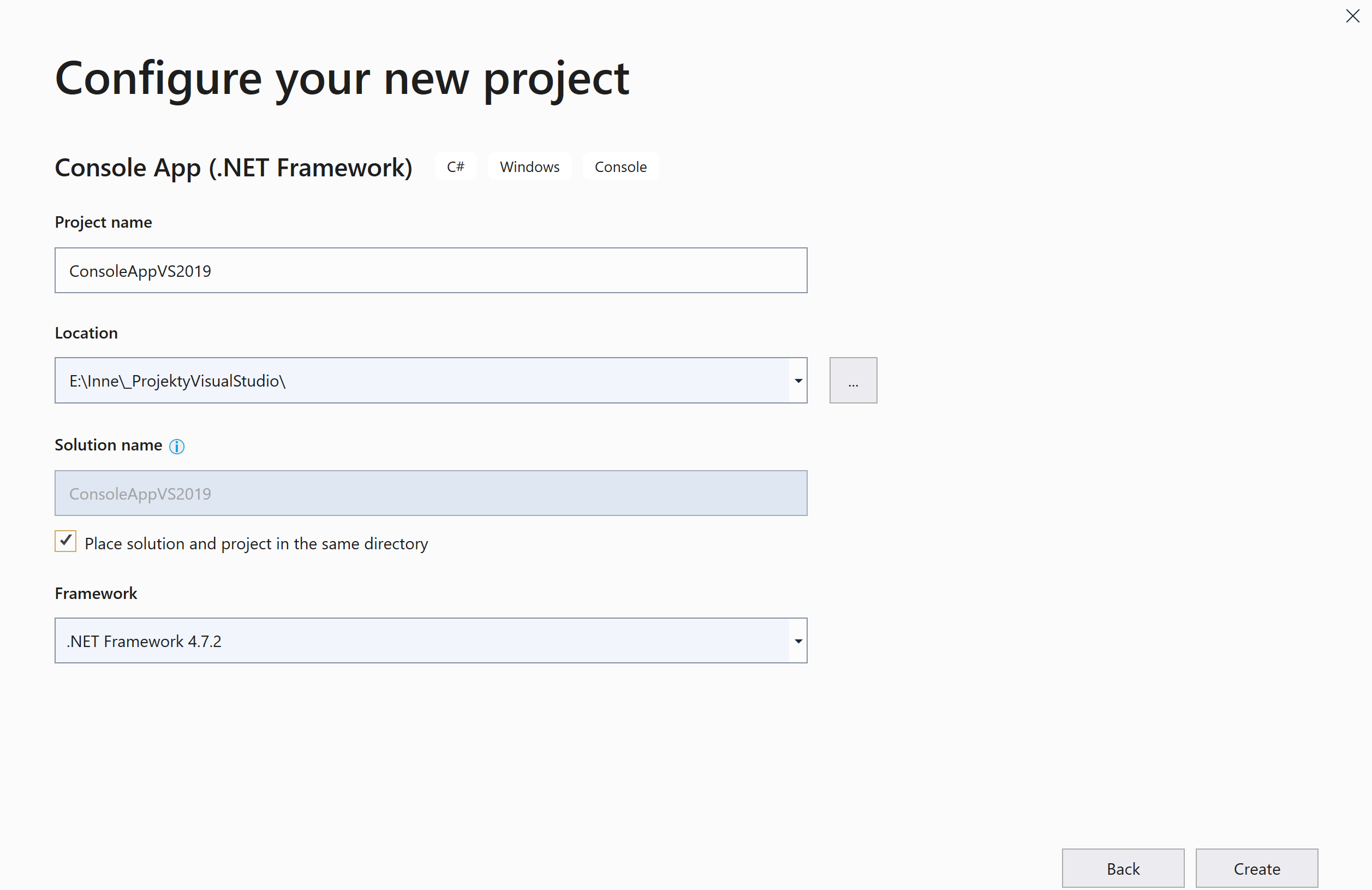
Do automatycznie wygenerowanego kodu dopisujemy kod z linii 13 i 14.
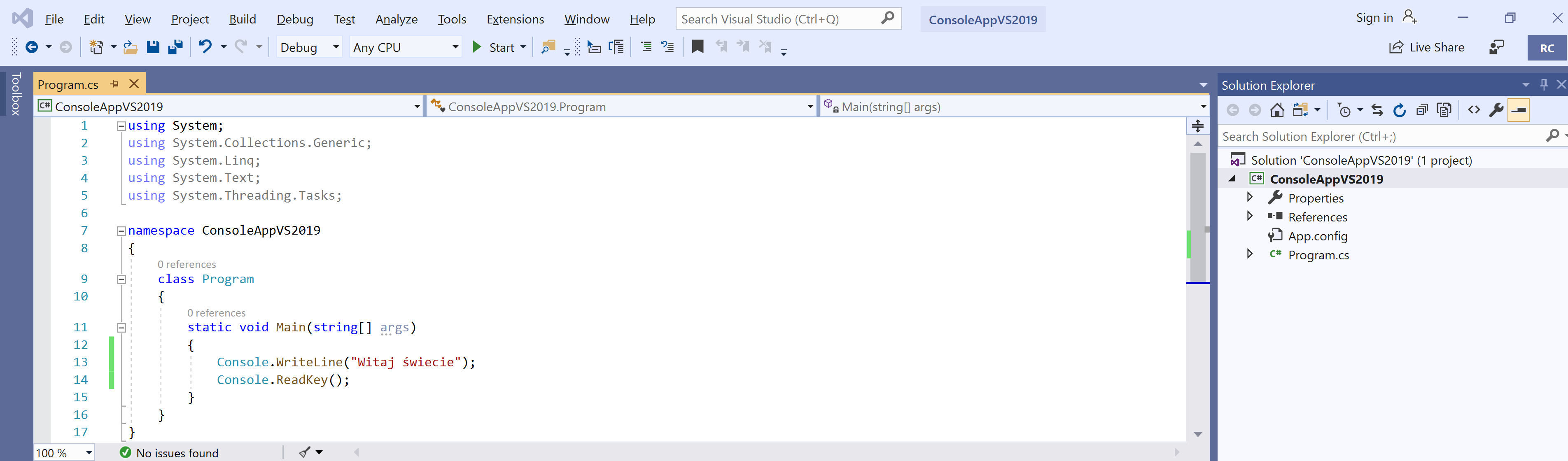
Teraz już tylko klikamy na przycisk F5 i upewniamy się, że nasza aplikacja się uruchamia i wyświetla prawidłowy napis. Powinniśmy zobaczyć czarne okno (na zdjęciu poniżej jest tylko jego fragment) z napisem: Witaj świecie.
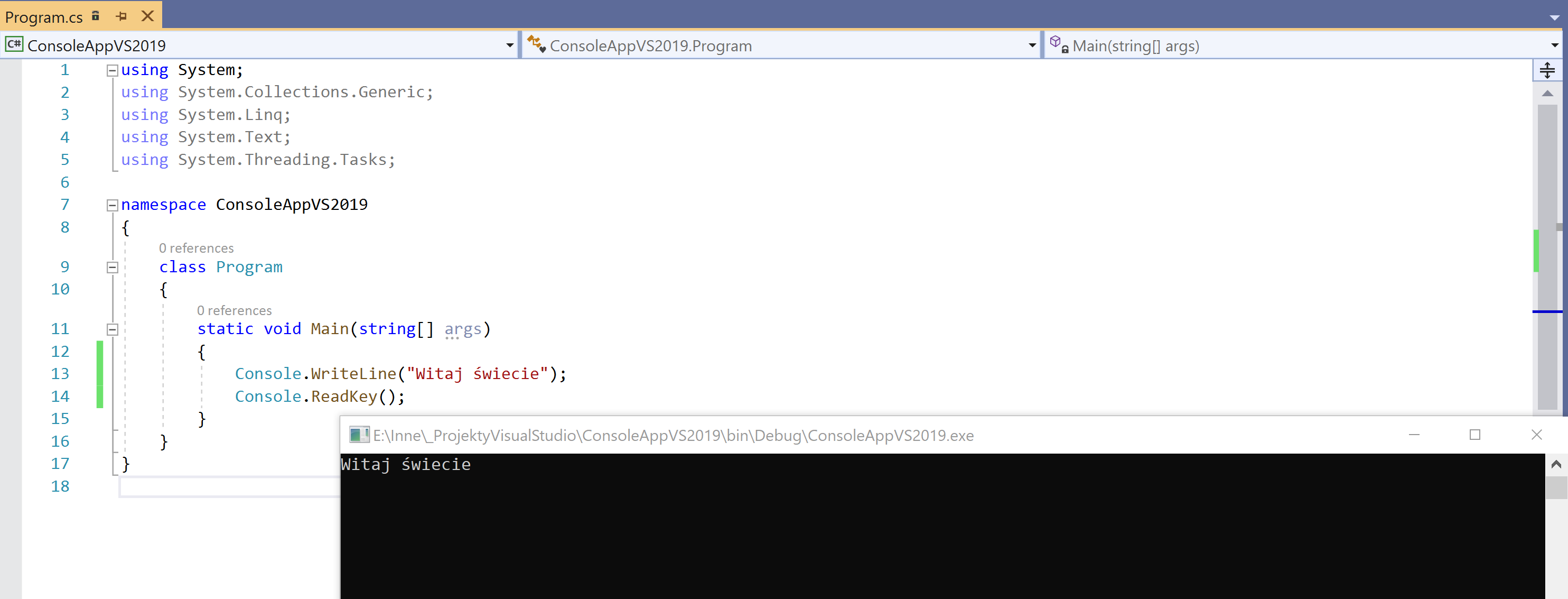
Aby pracować z Visual Studio bezproblemowo z niektórymi rodzajami aplikacji, wymagane jest zalogowanie się do Visual Studio za pomocą naszego konta Microsoft. Jeśli nie mamy takiego konta, możemy je założyć wg instrukcji na tej stronie.
Po założeniu takiego konta klikamy na link Sign in w prawym górnym rogu:

Mając zainstalowane Visual Studio 2019 jesteśmy już gotowi do tworzenie nowych aplikacji i nauki programowania w Visual C# 🙂







